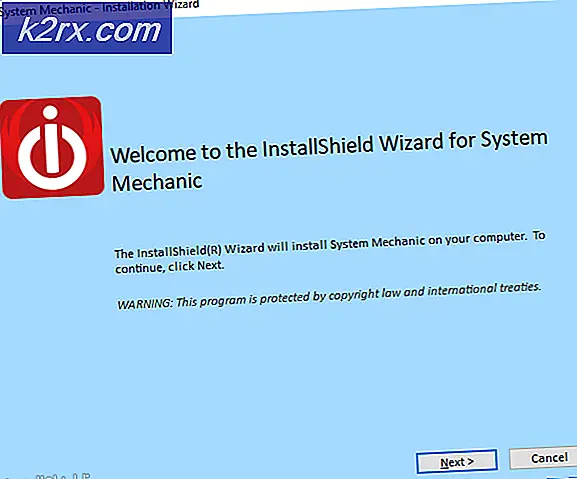แก้ไข: Quicken One Step Update ไม่ทำงาน
เร่งการอัปเดตขั้นตอนเดียว (OSU) พฤษภาคม ไม่ทำงาน เนื่องจาก QuickBooks เวอร์ชันเก่าหรือการติดตั้ง Windows ที่ล้าสมัย ผู้ใช้ที่ได้รับผลกระทบพบข้อผิดพลาดเมื่อพยายามดำเนินการ Quicken One Step Update และ QuickBooks ค้าง (ผู้ใช้ต้องรีสตาร์ทระบบหรือใช้ Task Manager เพื่อฆ่ากระบวนการ QuickBooks) บัญชีทั้งหมดแสดงสถานะของการรอคอยชั่วนิรันดร์ สามารถอัปเดตบัญชีทีละบัญชีได้ แต่ไม่สามารถใช้ OSU ได้ ปัญหานี้ไม่ได้ จำกัด อยู่เพียงเวอร์ชันเดียวและการสร้าง QuickBooks สำหรับผู้ใช้หลายคนปัญหาเริ่มต้นหลังจากการอัปเดต QuickBooks
ก่อนที่จะดำเนินการแก้ไข Quicken One Step Update เริ่มต้นใหม่ ระบบ / อุปกรณ์เครือข่ายของคุณแล้วลองดำเนินการอัปเดตขั้นตอนเดียวอีกครั้งเพื่อขจัดข้อผิดพลาดชั่วคราวใด ๆ ยิ่งไปกว่านั้นตรวจสอบให้แน่ใจว่าไฟล์ หมายเลขบัญชีธนาคาร ใน QuickBooks ถูกต้อง นอกจากนี้ตรวจสอบว่าปัญหายังคงอยู่ในเซฟโหมดของระบบของคุณหรือไม่ ออกจากระบบ จากนั้นลงชื่อเข้าใช้ QuickBooks เพื่อตรวจสอบว่าปัญหายังคงมีอยู่หรือไม่ ตรวจสอบให้แน่ใจว่าไฟล์ Quicken ID ถูกตั้งค่าอย่างถูกต้องใน QuickBooks Preferences ตรวจสอบให้แน่ใจว่าคุณใช้ Windows เวอร์ชันที่อัปเดตแล้ว
โซลูชันที่ 1: อัปเดต QuickBooks เป็น Build ล่าสุด
QuickBooks ได้รับการอัปเดตเป็นประจำเพื่อแก้ไขจุดบกพร่องที่รู้จักและรองรับคุณสมบัติใหม่ คุณอาจพบข้อผิดพลาดนี้หากคุณใช้ QuickBooks เวอร์ชันที่ล้าสมัย ในบริบทนี้การอัปเดต QuickBooks เป็นรุ่นล่าสุดอาจช่วยแก้ปัญหาได้
- สร้างจุดคืนค่าระบบ (ในกรณีที่การอัปเดตล่าสุดไม่เป็นไปตามที่กำหนด)
- เปิดไฟล์ QuickBooks และเปิดไฟล์ ไฟล์ เมนู.
- ตอนนี้ฮูเวอร์กว่า บริษัท สำรอง แล้ว สร้างการสำรองข้อมูลในเครื่อง. ตอนนี้ทำตามคำแนะนำบนหน้าจอของคุณเพื่อสร้างการสำรองไฟล์ บริษัท ของคุณด้วยตนเอง
- หลังจากสำรองไฟล์แล้วให้เปิดไฟล์ ช่วยด้วย เมนูของ QuickBooks
- ตอนนี้คลิกที่ อัปเดต QuickBooks และนำทางไปยัง อัปเดตทันที แท็บ
- จากนั้นเลือกการอัปเดตและคลิกที่ไฟล์ รับการอัปเดต ปุ่ม.
- รอ เพื่อให้กระบวนการอัพเดตเสร็จสมบูรณ์จากนั้น ทางออก QuickBooks
- ตอนนี้ เปิดใหม่ QuickBooks และตรวจสอบว่า One Step Update ทำงานได้ดีหรือไม่
โซลูชันที่ 2: ปิดใช้งานการตั้งค่าพร็อกซีบนระบบของคุณ
พร็อกซีเซิร์ฟเวอร์ช่วยผู้ใช้ในการข้ามข้อ จำกัด ต่างๆของ ISP อย่างไรก็ตามคุณอาจพบข้อผิดพลาดในการสนทนาหากคุณใช้พร็อกซีเซิร์ฟเวอร์และไม่สามารถสร้างการเชื่อมต่อที่ปลอดภัยได้ ในสถานการณ์นี้การปิดใช้งานพร็อกซีเซิร์ฟเวอร์อาจช่วยแก้ปัญหาได้
- คลิกขวา บน Windows จากนั้นในเมนูที่แสดงให้คลิกที่ การตั้งค่า.
- ตอนนี้คลิกที่ เครือข่ายและอินเทอร์เน็ต.
- จากนั้นคลิกที่ พร็อกซี (อยู่ในบานหน้าต่างด้านซ้ายของหน้าต่าง)
- ตอนนี้ปิดการใช้งานตัวเลือกของ ตรวจหาการตั้งค่าโดยอัตโนมัติ.
- จากนั้นปิดใช้งานตัวเลือกของ ใช้สคริปต์การตั้งค่า. ตอนนี้ปิดการใช้งาน ใช้พร็อกซีเซิร์ฟเวอร์ (ภายใต้การตั้งค่าพร็อกซีด้วยตนเอง)
- เริ่มต้นใหม่ ระบบของคุณและเมื่อรีสตาร์ทให้ตรวจสอบว่า QuickBooks ไม่มีข้อผิดพลาดหรือไม่
โซลูชันที่ 3: ถอนการติดตั้งอัพเดต Buggy OS
Microsoft มีประวัติของการอัปเดตที่มีข้อบกพร่องและปัญหา OSU (หากเริ่มต้นหลังจากการอัปเดตระบบปฏิบัติการ) อาจเป็นผลมาจากสิ่งเดียวกัน ในกรณีนี้การถอนการติดตั้งการอัปเดตบั๊กกี้อาจช่วยแก้ปัญหา OSU ได้ คุณสามารถอัปเดตอีกครั้งเป็นรุ่นล่าสุดได้ในภายหลัง
- กด Windows จากนั้นในไฟล์ การค้นหาของ Windows กล่องชนิด แผงควบคุม. ตอนนี้ในรายการผลลัพธ์ให้เลือก แผงควบคุม.
- จากนั้นคลิกที่ ถอนการติดตั้งโปรแกรม (ภายใต้โปรแกรม)
- ตอนนี้คลิกที่ ดูการอัปเดตที่ติดตั้ง (ในบานหน้าต่างด้านซ้ายของหน้าต่าง) จากนั้นในการอัปเดตที่ติดตั้งให้เลือกไฟล์ การอัปเดตที่มีปัญหา จากนั้นคลิกที่ ถอนการติดตั้ง.
- ตอนนี้ รอ เพื่อให้การถอนการติดตั้งการอัปเดตเสร็จสิ้นแล้ว เริ่มต้นใหม่ ระบบของคุณ
- เมื่อรีสตาร์ทให้ตรวจสอบว่า QuickBooks ทำงานได้ดีหรือไม่
โซลูชันที่ 4: อนุญาตให้ใช้คุกกี้ในระบบของคุณ
แอปพลิเคชันใช้คุกกี้เพื่อจัดเก็บการสื่อสารของเซิร์ฟเวอร์ / ไคลเอนต์ คุณอาจพบข้อผิดพลาดนี้หากนโยบายคุกกี้ของระบบของคุณขัดขวางการทำงานของ QuickBooks ในกรณีนี้ การอนุญาตคุกกี้ในระบบของคุณอาจช่วยแก้ปัญหา QuickBooks ได้
- คลิกที่ Windows แล้วพิมพ์ แผงควบคุม (ในแถบ Windows Search) ตอนนี้เลือก แผงควบคุม (ในผลลัพธ์).
- ตอนนี้เลือก เครือข่ายและอินเทอร์เน็ต จากนั้นคลิกที่ ตัวเลือกอินเทอร์เน็ต.
- จากนั้นไปที่ไฟล์ ความเป็นส่วนตัว และคลิกที่ ขั้นสูง ปุ่ม.
- ตอนนี้ภายใต้ตัวเลือกของ คุกกี้ของบุคคลที่หนึ่งเลือก ยอมรับ.
- จากนั้นภายใต้ตัวเลือกของ บุคคลที่สาม คุกกี้เลือก ยอมรับ.
- ตอนนี้ทำเครื่องหมายที่ตัวเลือกของ อนุญาตคุกกี้เซสชันเสมอ.
- จากนั้นคลิกที่ไฟล์ ตกลง และอีกครั้งคลิกที่ ตกลง ปุ่ม.
- ตอนนี้ เริ่มต้นใหม่ ระบบของคุณและเมื่อรีสตาร์ทให้ตรวจสอบว่า QuickBooks ทำงานได้ดีหรือไม่
โซลูชันที่ 5: ลบไฟล์บันทึกของ QuickBooks
ข้อมูลในล็อกไฟล์ของ QuickBooks ใช้เพื่อแก้ไขปัญหาการติดตั้ง QuickBooks (โดยฝ่ายสนับสนุน QuickBooks) คุณอาจพบข้อผิดพลาดหากขนาดของไฟล์บันทึกเพิ่มขึ้นมากเกินไป (ในบางกรณีไฟล์จะเพิ่มขึ้นมากกว่า 1 GB) ในกรณีนี้การลบไฟล์บันทึก (ไม่ต้องกังวลไฟล์จะถูกสร้างขึ้นใหม่ในการเปิด QuickBooks ครั้งถัดไป) อาจช่วยแก้ปัญหาได้
- ออก QuickBooks และให้แน่ใจว่า ไม่มีกระบวนการที่เกี่ยวข้องกับ QuickBooks กำลังทำงานในตัวจัดการงาน
- ตอนนี้กด Windows + R คีย์ (พร้อมกัน) จากนั้นไปที่เส้นทางต่อไปนี้:
%ข้อมูลแอพ%
- ตอนนี้เปิดไฟล์ เร่ง จากนั้นเปิดไฟล์ บันทึก โฟลเดอร์
- ตอนนี้ ลบ ที่ qw.log ไฟล์ (จะดีกว่าที่จะ สำรองไฟล์บันทึก ไปยังตำแหน่งบันทึก)
- ตอนนี้ เริ่มต้นใหม่ ระบบของคุณและเมื่อรีสตาร์ทให้ตรวจสอบว่าปัญหา Quicken OSU ได้รับการแก้ไขหรือไม่
โซลูชันที่ 6: ปิดใช้งานการตั้งค่าภาพเคลื่อนไหวของ QuickBooks
ภาพเคลื่อนไหวในแอปพลิเคชันใช้เพื่อตอบสนองความรู้สึกทางสุนทรียภาพของผู้ใช้ แต่บางครั้งภาพเคลื่อนไหวเหล่านี้อาจทำให้ระบบของคุณทำงานหนักเกินไป QuickBooks เป็นที่ทราบกันดีว่าสร้างปัญหา OSU หากเปิดใช้งานภาพเคลื่อนไหว ในกรณีนี้การปิดใช้งานภาพเคลื่อนไหวในการตั้งค่า QuickBooks อาจช่วยแก้ปัญหาได้
- เปิดไฟล์ QuickBooks แอปพลิเคชันและเปิดไฟล์ แก้ไข เมนู.
- ตอนนี้คลิกที่ ความชอบ จากนั้นในบานหน้าต่างด้านซ้ายของหน้าต่างให้เลือก ติดตั้ง.
- จากนั้นในบานหน้าต่างด้านซ้ายของหน้าต่างให้ปิดการใช้งานภาพเคลื่อนไหวโดย ยกเลิกการเลือก ช่องทำเครื่องหมายของ“เปิดแอนิเมชั่น”.
- ตอนนี้ เปิดใหม่ QuickBooks แล้วตรวจสอบว่าปัญหาได้รับการแก้ไขหรือไม่
- ถ้าไม่, ทำซ้ำวิธีแก้ปัญหา 5 จากนั้นทำซ้ำขั้นตอนที่กล่าวถึงข้างต้นเพื่อตรวจสอบว่า OSU ทำงานได้ดีหรือไม่
โซลูชันที่ 7: ดำเนินการ OSU หลังจากยกเลิกการเลือก Online Services
QuickBooks มีข้อบกพร่องที่ทราบเนื่องจาก OSU อาจหยุดทำงานหากเปิดใช้งาน Online Services เช่นเดียวกันอาจเป็นสาเหตุของปัญหาที่เกิดขึ้น ในบริบทนี้ การดำเนินการ OSU หลังจากยกเลิกการเลือกบริการออนไลน์อาจช่วยแก้ปัญหาได้
- เปิดไฟล์ QuickBooks และคลิกที่ การตั้งค่าการอัปเดตขั้นตอนเดียว (บนแถบเครื่องมือ)
- จากนั้น ยกเลิกการเลือกบริการออนไลน์ทั้งหมด.
- ตอนนี้คลิกที่ไฟล์ อัปเดตทันที และตรวจสอบว่าปัญหา OSU ได้รับการแก้ไขหรือไม่
- ถ้าเป็นเช่นนั้น เปิดใช้บริการออนไลน์ทีละรายการ (คลาวด์ซิงค์ราคาอัปเดตบิลซิงค์มือถือซิงค์การลงทุน ฯลฯ ) จนกว่าคุณจะพบบริการที่มีปัญหา เมื่อพบบริการที่มีปัญหาแล้ว ให้ปิดการใช้งาน (จนกว่าปัญหาจะได้รับการแก้ไข) หรือติดต่อฝ่ายสนับสนุนของ QuickBooks เพื่อขอความช่วยเหลือ
โซลูชันที่ 8: ดำเนินการ OSU หลังจากลบบัญชีบางส่วนออก
คุณอาจพบข้อผิดพลาดนี้หากบัญชีใดบัญชีหนึ่ง (หรือประเภทของบัญชี) มีปัญหากับ QuickBooks ในสถานการณ์นี้การดำเนินการ OSU หลังจากลบบัญชีบางส่วนอาจช่วยแก้ปัญหาได้
- เปิดไฟล์ QuickBooks และเปิดไฟล์ การตั้งค่าการอัปเดตขั้นตอนเดียว (จากแถบเครื่องมือ)
- ตอนนี้ ยกเลิกการเลือกบางบัญชี จากนั้นตรวจสอบว่าปัญหาได้รับการแก้ไขหรือไม่ ควรเลือกบัญชีที่มีประเภทบัญชีใกล้เคียงกันเช่น Direct Connect (DC) & Express Web Connect (EWC) นอกจากนี้ให้ยกเลิกการเลือกบัญชีทั้งหมดที่ใช้ Multi-factor Authentication
- หาก OSU ประสบความสำเร็จให้ดำเนินการ OSU อื่น แต่คราวนี้ให้ยกเลิกการเลือกบัญชีที่ได้รับการอัปเดตแล้วในขั้นตอนก่อนหน้า
- หากปัญหายังคงมีอยู่ให้ลองทำ เพิ่มบัญชีที่มีปัญหาอีกครั้ง แต่มี วิธีการเชื่อมต่อที่แตกต่างกัน และตรวจสอบว่า QuickBooks ทำงานได้ดีหรือไม่
โซลูชันที่ 9: ตรวจสอบและสร้างข้อมูลใหม่ของไฟล์ บริษัท
OSU ไม่ทำงานอาจเกิดขึ้นได้เช่นกันหากไฟล์ บริษัท ของคุณใน QuickBooks เสียหาย ในบริบทนี้การตรวจสอบและสร้างข้อมูลใหม่ของไฟล์ บริษัท อาจช่วยแก้ปัญหาได้
- สร้างข้อมูลสำรอง ของไฟล์ บริษัท (ขั้นตอนที่ 1 และ 2 ของโซลูชัน 1)
- หลังจากสำรองไฟล์แล้วให้เปิดไฟล์ ไฟล์ เมนูของ QuickBooks แล้ววางเมาส์เหนือ ยูทิลิตี้.
- ตอนนี้ในเมนูย่อยคลิกที่ ตรวจสอบข้อมูล.
- หากคุณได้รับแจ้งว่ามีบางอย่างผิดปกติกับข้อมูลให้เปิดไฟล์ ไฟล์ เมนู QuickBooks
- ตอนนี้วางเมาส์เหนือ ยูทิลิตี้ จากนั้นคลิกที่ สร้างข้อมูลใหม่.
- แล้ว ติดตาม ข้อความแจ้งบนหน้าจอของคุณเพื่อสร้างข้อมูลใหม่ให้เสร็จสมบูรณ์
- แล้ว เปิดใหม่ QuickBooks และตรวจสอบว่าไม่มีข้อผิดพลาดหรือไม่
โซลูชันที่ 10: ปิดใช้งานโปรแกรมป้องกันไวรัสและไฟร์วอลล์ของคุณ
แอปพลิเคชันป้องกันไวรัส / ไฟร์วอลล์มีบทบาทสำคัญต่อความปลอดภัยของข้อมูลและระบบของคุณ อย่างไรก็ตาม OSU อาจไม่สามารถดำเนินการให้เสร็จสมบูรณ์ได้หากซอฟต์แวร์ป้องกันไวรัสของคุณขัดแย้งกับแอปพลิเคชันนั้นเอง ในกรณีนี้การปิดใช้งานโปรแกรมป้องกันไวรัสชั่วคราวอาจช่วยแก้ปัญหาได้
คำเตือน:
ดำเนินการตามความเสี่ยงของคุณเองเนื่องจากการปิดใช้งานโปรแกรมป้องกันไวรัสอาจทำให้ข้อมูล/ระบบของคุณถูกคุกคาม เช่น โทรจัน ไวรัส ฯลฯ
- ปิดการใช้งานชั่วคราว โปรแกรมป้องกันไวรัสและไฟร์วอลล์ของคุณ
- ตอนนี้ตรวจสอบว่า QuickBooks ทำงานได้ดีหรือไม่ ถ้าเป็นเช่นนั้นให้เพิ่ม QuickBooks ใน รายการข้อยกเว้น ของแอปพลิเคชันป้องกันไวรัส / ไฟร์วอลล์ของคุณ
โซลูชันที่ 11: ติดตั้ง QuickBooks ใหม่
หากไม่มีสิ่งใดช่วยคุณได้จนถึงขณะนี้ปัญหาอาจเป็นผลมาจากการติดตั้ง QuickBooks ที่เสียหาย ที่นี่การติดตั้ง QuickBooks ใหม่อาจช่วยแก้ปัญหาได้ทันที ตรวจสอบให้แน่ใจว่าคุณใช้บัญชีผู้ดูแลระบบเพื่อทำตามขั้นตอนที่กล่าวถึงด้านล่างนี้
- สร้างไฟล์ จุดคืนค่าระบบ และ สำรองไฟล์ บริษัท ของคุณ (ทำตามขั้นตอนที่ 1 ถึง 3 ของโซลูชัน 1)
- แล้ว ดาวน์โหลด QuickBooks เวอร์ชันของคุณและเก็บไฟล์ ใบอนุญาต ข้อมูลผลิตภัณฑ์ของคุณที่มีอยู่
- ตอนนี้คลิกที่ไฟล์ Windows จากนั้นพิมพ์ แผงควบคุม (ในกล่อง Windows Search) ตอนนี้เลือก แผงควบคุม (ในรายการผลลัพธ์)
- ตอนนี้เลือก ถอนการติดตั้งโปรแกรม (ภายใต้โปรแกรม)
- ตอนนี้ในรายการแอพพลิเคชั่นที่ติดตั้งให้เลือกไฟล์ QuickBooks, จากนั้นคลิกที่ ถอนการติดตั้ง.
- ตอนนี้ ติดตาม คำแนะนำบนหน้าจอของคุณเพื่อถอนการติดตั้ง QuickBooks จากนั้น เริ่มต้นใหม่ ระบบของคุณ
- ตอนนี้ ดาวน์โหลด QuickBooks Tool Hub จากนั้น ติดตั้ง ด้วย สิทธิ์ระดับผู้ดูแลระบบ.
- ตอนนี้ เปิด ที่ติดตั้ง QuickBooks Tool Hub (พร้อมสิทธิ์ระดับผู้ดูแลระบบ) จากนั้นเลือก ปัญหาในการติดตั้ง.
- ตอนนี้เลือก ทำความสะอาดเครื่องมือติดตั้ง แล้วคลิก ตกลง.
- แล้ว เลือก ของคุณ รุ่น ของ QuickBooks แล้วเลือก ดำเนินการต่อ.
- ตอนนี้ รอจนถึงข้อความของ“โปรดติดตั้งสำเนา QuickBooks ของคุณไปยังตำแหน่งเริ่มต้น” จะปรากฏขึ้นจากนั้นคลิกที่ ตกลง.
- ตอนนี้ลบไฟล์ชั่วคราวและ เริ่มต้นใหม่ ระบบของคุณ
- เมื่อรีสตาร์ท ติดตั้งใหม่ QuickBooks (พร้อมสิทธิ์ระดับผู้ดูแลระบบ) โดยใช้ไฟล์ที่ดาวน์โหลดในขั้นตอนที่ 2
- หลังจากติดตั้ง QuickBooks ใหม่แล้วหวังว่าปัญหา OSU จะได้รับการแก้ไข
หากไม่มีอะไรได้ผลสำหรับคุณให้ตรวจสอบว่า QuickBooks ได้เปิดตัวไฟล์ โปรแกรมแก้ไขด่วน สำหรับปัญหานี้ นอกจากนี้จนกว่าปัญหาจะได้รับการจัดเรียงให้ลองทำ อัปเดตแต่ละบัญชี ทีละคน (เป็นงานที่น่าเบื่อ) นอกจากนี้ ตรวจสอบว่า QuickBooks ทำงานได้ดีหรือไม่ คอมพิวเตอร์เครื่องอื่น. ตรวจสอบด้วยว่าไฟล์ รุ่นเก่า older ของ บริษัท ไฟล์ (เมื่อสิ่งต่างๆทำงานได้ดี) ช่วยแก้ปัญหาได้