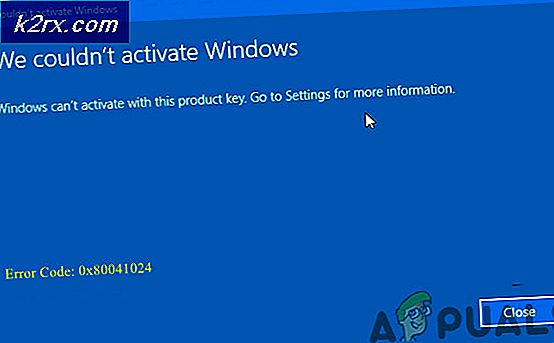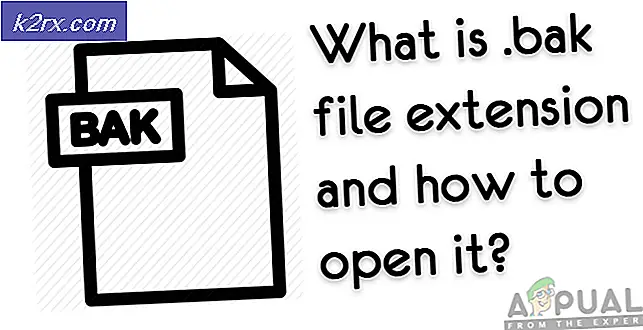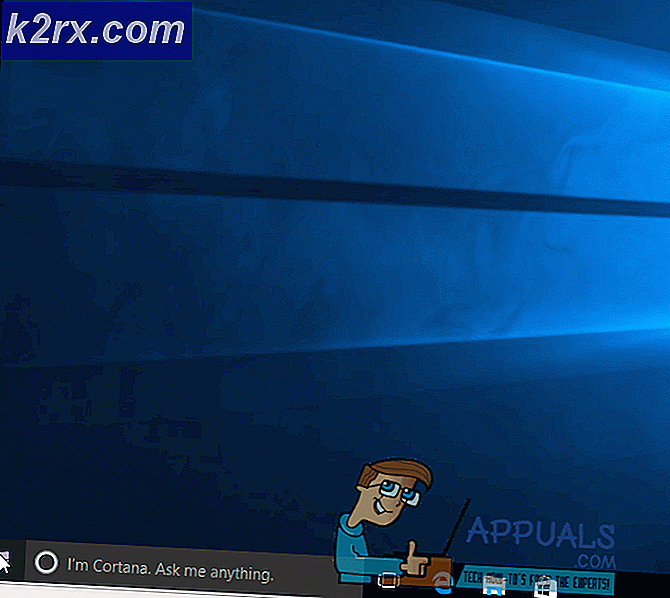วิธีบันทึกงานนำเสนอ PowerPoint
PowerPoint เป็นโปรแกรมนำเสนอที่นำเสนอให้คุณโดย Microsoft Office. ถือเป็นเครื่องมือที่มีประสิทธิภาพมากในการสร้างงานนำเสนอคุณภาพสูงที่เต็มไปด้วยกราฟิกและภาพเคลื่อนไหวทุกประเภท คนส่วนใหญ่ในปัจจุบันคุ้นเคยกับกระบวนการสร้างแบบปกติ PowerPoint การนำเสนออย่างไรก็ตาม มีคนเพียงไม่กี่คนที่รู้ว่าคุณสามารถบันทึกไฟล์ PowerPoint การนำเสนอ
ตอนนี้คำถามเกิดขึ้นว่าทำไมคุณต้องบันทึกงานนำเสนอของคุณตั้งแต่แรก ลองนึกภาพสถานการณ์ที่คุณเป็นศาสตราจารย์ในสถาบันการศึกษา นักเรียนของคุณคุ้นเคยกับการบรรยายของคุณมากจนนึกไม่ถึงว่าจะมีใครมาบรรยายในสถานที่ของคุณแม้แต่วันเดียว คุณวางแผนที่จะลางานกลับมานั่งพักผ่อนที่บ้าน แต่คุณกังวลว่านักเรียนของคุณจะต้องทนทุกข์ทรมาน โชคดีที่คุณไม่ต้องกังวลอีกต่อไปเพราะ PowerPoint อยู่ที่บริการของคุณ
ด้วยความช่วยเหลือของ PowerPointคุณสามารถเตรียมสไลด์บรรยายของคุณ แล้วบันทึกสไลด์โชว์พร้อมกับเพิ่มคำอธิบายด้วยเสียงของคุณลงไป ด้วยวิธีนี้นักเรียนของคุณสามารถเพลิดเพลินกับการบรรยายของคุณในลักษณะเดียวกับที่คุณได้ไปที่นั่นเพื่อส่งการบรรยาย ข้อได้เปรียบที่ใหญ่ที่สุดของการบันทึกไฟล์ PowerPoint การนำเสนอคือแต่ละสไลด์จะถูกบันทึกแยกกัน ดังนั้นหากคุณรู้สึกว่าจำเป็นต้องแก้ไขการบันทึกของสไลด์ใด ๆ คุณสามารถทำได้อย่างง่ายดายโดยไม่จำเป็นต้องแก้ไขหรือสร้างงานนำเสนอใหม่ทั้งหมด ในบทความนี้เราจะอธิบายวิธีการที่คุณสามารถบันทึกไฟล์ PowerPoint การนำเสนอ.
วิธีบันทึกงานนำเสนอ PowerPoint
ในวิธีนี้เราจะบอกคุณว่าคุณสามารถบันทึกสิ่งที่มีอยู่แล้วได้อย่างไร (คุณสามารถสร้างใหม่เพื่อจุดประสงค์นี้ได้หากต้องการ) PowerPoint การนำเสนอ. ในการดำเนินการนี้คุณจะต้องทำตามขั้นตอนต่อไปนี้:
- ค้นหาไฟล์ PowerPoint งานนำเสนอที่คุณต้องการบันทึกและดับเบิลคลิกเพื่อเปิดตามที่แสดงในภาพต่อไปนี้:
- ตอนนี้คลิกที่ไฟล์ การนำเสนอสไลด์ ที่อยู่บนแท็บ แถบเมนู ของคุณ PowerPoint หน้าต่างตามที่ไฮไลต์ในภาพที่แสดงด้านบน
- บน การนำเสนอสไลด์ ริบบ้อน คลิกที่ บันทึกการนำเสนอสไลด์ รายการแบบเลื่อนลงเพื่อขยายตามที่ไฮไลต์ในภาพที่แสดงด้านล่าง:
- จาก บันทึกการนำเสนอสไลด์ รายการแบบเลื่อนลงคุณสามารถเลือกตัวเลือก“ เริ่มการบันทึกจากจุดเริ่มต้น” หรือคุณสามารถเลือกตัวเลือก“ เริ่มการบันทึกจากสไลด์ปัจจุบัน” ขึ้นอยู่กับว่าคุณต้องการบันทึกสไลด์โชว์ทั้งหมดหรือคุณต้องการบันทึกสไลด์ปัจจุบันเป็นต้นไป ในตัวอย่างนี้ฉันต้องการบันทึกสไลด์โชว์ทั้งหมดดังนั้น ฉันจะเลือกตัวเลือกแรก ตัวเลือกเหล่านี้แสดงในภาพต่อไปนี้:
- ทันทีที่คุณเลือกตัวเลือกที่คุณต้องการไฟล์ บันทึกการนำเสนอสไลด์ กล่องโต้ตอบจะปรากฏขึ้นบนหน้าจอของคุณเพื่อถามว่าคุณต้องการบันทึกอะไร มีสองตัวเลือกต่อไปนี้สำหรับสิ่งนี้: 1- การกำหนดเวลาสไลด์และภาพเคลื่อนไหว 2- คำบรรยายหมึกและตัวชี้เลเซอร์. คุณสามารถเลือกตัวเลือกใดตัวเลือกหนึ่งเหล่านี้หรือเลือกทั้งสองตัวเลือกก็ได้ หลังจากเลือกตัวเลือกที่ต้องการแล้วให้คลิกที่ไฟล์ เริ่มการบันทึก ปุ่มตามที่ไฮไลต์ในภาพที่แสดงด้านล่าง:
- ทันทีที่คุณคลิกที่ปุ่มนี้การบันทึกสไลด์โชว์ของคุณจะเริ่มขึ้นทันที ในกล่องโต้ตอบการบันทึกคุณจะมีตัวเลือกต่อไปนี้: 1- คุณสามารถไปที่สไลด์ถัดไปได้โดยคลิกที่หัวลูกศรที่ชี้ไปทางขวา 2- คุณสามารถหยุดการบันทึกชั่วคราวได้โดยคลิกที่ปุ่มหยุดชั่วคราว 3- คุณสามารถบันทึกซ้ำได้โดยคลิกที่ลูกศรรูปตัวยูเล็กน้อย 4- คุณสามารถ หยุดการบันทึกโดยคลิกที่ไอคอนกากบาท "x". คุณยังสามารถพูดใส่ไมค์ขณะบันทึกสไลด์โชว์ได้อีกด้วย ตัวเลือกเหล่านี้ถูกเน้นในภาพต่อไปนี้:
- เมื่อคุณบันทึกเสร็จแล้วให้ปิดกล่องโต้ตอบการบันทึกโดยคลิกที่ไฟล์ “ x” ไอคอนตามที่ไฮไลต์ในภาพที่แสดงด้านบน
- ทันทีที่คุณปิดกล่องโต้ตอบการบันทึกไอคอนลำโพงจะปรากฏบนสไลด์ทั้งหมดที่คุณบันทึกไว้ ในการบันทึกงานนำเสนอของคุณพร้อมกับการบันทึกให้คลิกที่ไฟล์ ไฟล์ ตัวเลือกที่อยู่บน แถบเมนู ของ PowerPoint หน้าต่างดังที่ไฮไลต์ในภาพที่แสดงด้านล่าง:
- ตอนนี้คลิกที่ไฟล์ บันทึกเป็น ตามที่แสดงในภาพต่อไปนี้:
- สุดท้ายเลือกตำแหน่งที่เหมาะสมสำหรับการบันทึกไฟล์ PowerPoint การนำเสนอพร้อมการบันทึกจากนั้นคลิกที่ไฟล์ บันทึก ปุ่มตามที่ไฮไลต์ในภาพที่แสดงด้านล่าง:
ด้วยวิธีนี้คุณสามารถบันทึกไฟล์ PowerPoint นำเสนอในขณะที่เพิ่มตัวอย่างเสียงหรือวิดีโอที่ต้องการโดยทำตามขั้นตอนง่ายๆ เพียงไม่กี่ขั้นตอน