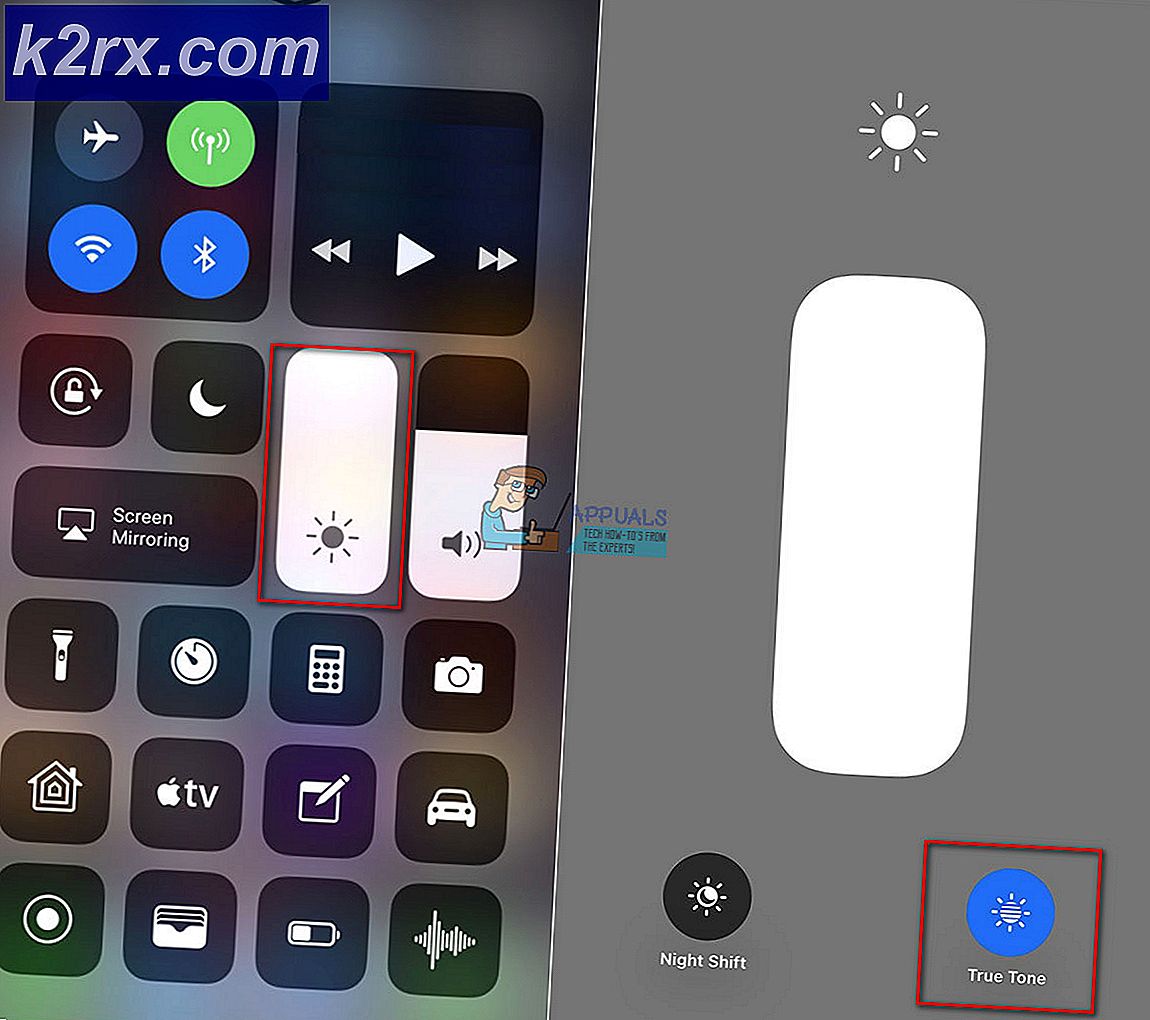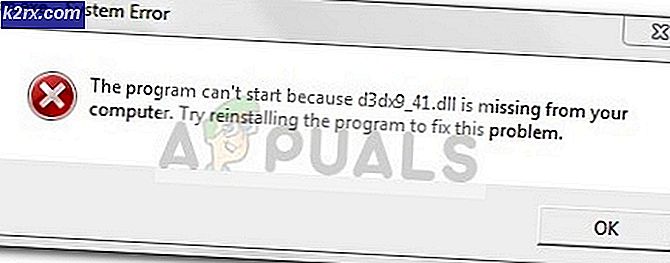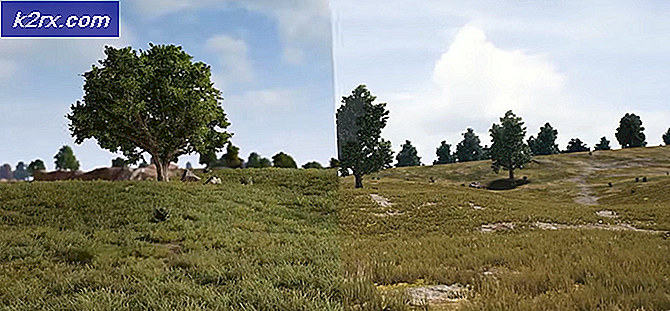แก้ไข: การใช้งาน CPU สูงโดย. NET Runtime Optimization Service
ปัญหานี้มักจะปรากฏขึ้นแบบสุ่ม แต่ยังสามารถเกิดขึ้นได้หลังจากติดตั้งการอัปเดตเป็น. NET Framework ไฟล์ปฏิบัติการของกระบวนการคือ mscorsvw.exe และจะแสดงในตัวจัดการงานภายใต้ชื่อนั้นหรือในชื่อ. NET Runtime Optimization Service ไม่ได้ทำงานบ่อยนักและเป็นบริการที่เรียกใช้เพื่อเพิ่มประสิทธิภาพ. NET Framework ซึ่งในทางกลับกันทำให้แน่ใจว่าแอปและโปรแกรมที่ขึ้นอยู่กับมันทำงานได้เร็วขึ้น
อย่างไรก็ตามการเพิ่มประสิทธิภาพนี้บางครั้งใช้เวลานานเกินไปและผู้ใช้รายงานว่าใช้ทรัพยากร CPU เป็นจำนวนมากในแต่ละครั้งที่ทำงาน นอกจากนี้ยังดำเนินต่อไปอีกสองสามวัน ทำตามวิธีการที่เราเตรียมไว้ด้านล่างเพื่อพยายามแก้ไขปัญหานี้
อะไรทำให้. NET Runtime Optimization Service การใช้งาน CPU สูง?
คำตอบอย่างเป็นทางการคือกระบวนการต้องคอมไพล์ไลบรารีใหม่และควรทำงานเมื่อคอมพิวเตอร์ไม่ได้ใช้งานเท่านั้น Microsoft ยังระบุว่ากระบวนการนี้ไม่ควรใช้เวลานานกว่าสองสามนาที อย่างไรก็ตามไม่เป็นเช่นนั้นและผู้คนพบว่าตัวเองรอนานกว่าหนึ่งสัปดาห์โดยไม่มีความคืบหน้า นี่คือสาเหตุบางประการ:
โซลูชันที่ 1: การปรับกระบวนการให้เหมาะสม
ไม่แนะนำให้ยุติกระบวนการนี้ทันทีเนื่องจากจะช่วยคอมพิวเตอร์ของคุณและวิธีการทำงานของแอปและเกมได้จริง อย่างไรก็ตามมีหลายวิธีที่คุณสามารถเร่งกระบวนการได้ง่ายๆเพียงแค่เรียกใช้คำสั่งที่เป็นประโยชน์นี้หรือเรียกใช้สคริปต์เพื่อให้ได้เอฟเฟกต์เดียวกัน สิ่งนี้จะช่วยให้กระบวนการใช้คอร์ CPU มากขึ้นซึ่งจะทำให้สามารถทำงานได้เร็วขึ้น ลองดูด้านล่าง!
- ค้นหา "พร้อมรับคำสั่ง” ในเมนูเริ่มหรือแตะปุ่มค้นหาที่อยู่ข้างๆ คลิกขวาที่ผลลัพธ์แรกซึ่งปรากฏที่ด้านบนและเลือก "เรียกใช้ในฐานะผู้ดูแลระบบ” ตัวเลือก
- ผู้ใช้ที่ใช้ Windows เวอร์ชันเก่าสามารถใช้คีย์โลโก้ Windows + R คีย์ร่วมกันเพื่อเรียกใช้ เรียกใช้กล่องโต้ตอบ. พิมพ์“ cmd” ในช่องและใช้ไฟล์ Ctrl + Shift + Enter คีย์ผสมเพื่อเรียกใช้พรอมต์คำสั่งในฐานะผู้ดูแลระบบ
- คัดลอกและวางคำสั่งที่แสดงด้านล่างและตรวจสอบให้แน่ใจว่าคุณได้คลิกไฟล์ ป้อน คีย์บนแป้นพิมพ์ของคุณหลังจากแต่ละปุ่ม ในสองคำสั่งแรกให้เลือกคำสั่งตามระบบปฏิบัติการของคุณ (32 บิตสำหรับคำสั่งแรกและ 64 บิตสำหรับคำสั่งที่สอง)
cd c:\Windows\Microsoft.NET\Framework\v4.0.30319 cd c:\Windows\Microsoft.NET\Framework64\v4.0.30319 ngen.exe executequeueditems
- ตรวจสอบดูว่าการใช้งาน CPU ของ. NET Runtime Optimization Service กลับสู่สภาวะปกติหรือไม่!
ทางเลือก: หากคุณรู้สึกไม่สะดวกในการรันคำสั่งด้วยตัวเองหรือหากคุณใช้ระบบปฏิบัติการ Windows รุ่นเก่ากว่าคุณสามารถใช้สคริปต์อย่างเป็นทางการที่สร้างโดย Microsoft ซึ่งควรทำในลักษณะเดียวกัน
- ไปที่ลิงค์นี้เพื่อเปิดหน้า GitHub ของสคริปต์ ไปที่โค้ดคลิกขวาที่ไฟล์ ดิบ และเลือก บันทึกลิงก์เป็น ... ตรวจสอบให้แน่ใจว่าประเภทไฟล์เป็นไฟล์ Windows Script (*.wsf)
- ค้นหาไฟล์ที่คุณบันทึกไว้และดับเบิลคลิกเพื่อเรียกใช้ หากคุณต้องเผชิญกับทางเลือกในการเลือกโปรแกรมที่จะใช้งาน ให้เลือก โฮสต์สคริปต์ของ Windows.
- ตรวจสอบเพื่อดูว่าปัญหาได้รับการแก้ไขแล้วหรือไม่
โซลูชันที่ 2: สแกนคอมพิวเตอร์ของคุณเพื่อหามัลแวร์
แม้ว่าสิ่งนี้จะฟังดูเหนือกว่า แต่การติดมัลแวร์ก็เป็นหนึ่งในสาเหตุสำคัญของปัญหานี้และคุณจำเป็นต้องตรวจสอบมัลแวร์ในคอมพิวเตอร์ของคุณ โปรแกรมที่เป็นอันตรายต้องการยึดทรัพยากรของคุณและมักจะตั้งชื่อกระบวนการว่าเป็นสิ่งที่คล้ายกับไฟล์ในคอมพิวเตอร์ของคุณ
ที่นี่เราจะแสดงวิธีสแกนพีซีของคุณด้วย Malwarebytes เนื่องจากมักจะแสดงผลลัพธ์ที่ดีที่สุดโดยพิจารณาจากข้อเท็จจริงที่ว่ามีฐานข้อมูลมากมายจริงๆ โชคดี!
- Malwarebytes ป้องกันมัลแวร์ เป็นเครื่องมือป้องกันมัลแวร์ที่ยอดเยี่ยมพร้อมเวอร์ชันฟรีที่คุณสามารถดาวน์โหลดได้จากเว็บไซต์ทางการ หวังว่าคุณจะไม่ต้องการชุดเต็มหลังจากแก้ปัญหานี้แล้ว (เว้นแต่คุณต้องการซื้อและเตรียมไว้ให้พร้อมสำหรับปัญหาอื่น ๆ ) ดังนั้นอย่าลืมดาวน์โหลดเวอร์ชันทดลองใช้โดยคลิกที่นี่
- ค้นหาไฟล์ปฏิบัติการที่คุณเพิ่งดาวน์โหลดจากเว็บไซต์ในโฟลเดอร์ดาวน์โหลดบนพีซีของคุณและ ดับเบิลคลิก เพื่อเปิดบนคอมพิวเตอร์ของคุณ
- เลือกตำแหน่งที่คุณต้องการติดตั้ง Malwarebytes และ ทำตามคำแนะนำในการติดตั้ง ซึ่งจะปรากฏบนหน้าจอเพื่อให้กระบวนการติดตั้งเสร็จสมบูรณ์
- เปิด Malwarebytes โดยค้นหาในเมนู Start หรือบนเดสก์ท็อปของคุณแล้วเลือกไฟล์ สแกน ตัวเลือกที่มีอยู่ที่หน้าจอหลักของแอปพลิเคชัน
- เครื่องมืออาจจะเปิดขั้นตอนการอัปเดตเพื่ออัปเดตฐานข้อมูลไวรัสจากนั้นจะดำเนินการสแกนต่อไป โปรดรอจนกว่ากระบวนการจะเสร็จสิ้นซึ่งอาจใช้เวลาสักครู่ หากตรวจพบมัลแวร์ในคอมพิวเตอร์ของคุณให้ยืนยันว่ามีมัลแวร์ ลบแล้ว หรือ กักกัน.
- รีสตาร์ทคอมพิวเตอร์ของคุณ หลังจากกระบวนการสแกนสิ้นสุดลงและตรวจสอบดูว่าคุณยังคงพบปัญหากับ. NET Runtime Optimization Service หรือไม่!
บันทึก: คุณควรใช้เครื่องสแกนความปลอดภัยอื่น ๆ ด้วยหากคุณสามารถบอกประเภทของมัลแวร์ที่คุณมีในคอมพิวเตอร์ของคุณได้ (แรนซัมแวร์ขยะ ฯลฯ ) นอกจากนั้นสแกนเนอร์เครื่องเดียวจะไม่สามารถจดจำและลบมัลแวร์ทุกประเภทได้ดังนั้นเราขอแนะนำให้คุณลองใช้ตัวอื่นด้วย!
แนวทางที่ 3: การเริ่มบริการใหม่
การเริ่มบริการใหม่จะเป็นการเริ่มต้นกระบวนการทั้งหมดใหม่เช่นกัน แต่ควรดำเนินการให้เสร็จเร็วขึ้นในครั้งนี้โดยเฉพาะอย่างยิ่งหากข้อผิดพลาดทำให้เกิดการทำงานผิดปกติ ลองดูด้านล่าง
- เปิดยูทิลิตี้ Run โดยใช้คีย์ผสมของ Windows + R บนแป้นพิมพ์ของคุณ (กดปุ่มเหล่านี้พร้อมกันพิมพ์“services.msc” ในกล่องที่เพิ่งเปิดใหม่โดยไม่มีเครื่องหมายคำพูด และคลิกตกลงเพื่อเปิดเครื่องมือบริการ
- ค้นหาไฟล์ NVIDIA Telemetry Container บริการในรายการคลิกขวาที่รายการแล้วเลือกคุณสมบัติจากเมนูบริบทที่ปรากฏขึ้น
- หากบริการเริ่มทำงาน (คุณสามารถตรวจสอบได้ว่าอยู่ถัดจากข้อความสถานะบริการ) คุณควรหยุดบริการโดยคลิกที่ หยุด ตรงกลางหน้าต่าง อย่างไรก็ตามให้เรียกใช้อีกครั้งโดยคลิกที่ไฟล์ เริ่ม
- ตรวจสอบให้แน่ใจว่าตัวเลือกภายใต้ ประเภทการเริ่มต้น เมนูในหน้าต่างคุณสมบัติของบริการถูกตั้งค่าเป็น อัตโนมัติ ก่อนดำเนินการตามขั้นตอนอื่น ๆ ยืนยันกล่องโต้ตอบที่อาจปรากฏขึ้นเมื่อเปลี่ยนประเภทการเริ่มต้น
คุณอาจได้รับข้อความแสดงข้อผิดพลาดต่อไปนี้เมื่อคุณคลิกที่เริ่ม:
“ Windows ไม่สามารถเริ่มบริการบน Local Computer ได้ ข้อผิดพลาด 1079: บัญชีที่ระบุสำหรับบริการนี้แตกต่างจากบัญชีที่ระบุสำหรับบริการอื่น ๆ ที่ทำงานในกระบวนการเดียวกัน”
หากสิ่งนี้เกิดขึ้นให้ทำตามคำแนะนำด้านล่างเพื่อแก้ไข
- ทำตามขั้นตอน 1-3 จากคำแนะนำด้านบนเพื่อเปิดหน้าต่างคุณสมบัติของบริการ ไปที่ไฟล์ เข้าสู่ระบบ และคลิกที่ เรียกดู…ปุ่ม.
- ภายใต้ "ป้อนชื่อวัตถุเพื่อเลือก” ช่องป้อนชื่อบัญชีของคุณคลิกที่ ตรวจสอบชื่อ และรอให้ชื่อพร้อมใช้งาน
- คลิกตกลงเมื่อคุณทำเสร็จแล้วพิมพ์รหัสผ่านในไฟล์ รหัสผ่าน หากคุณได้รับแจ้ง ตอนนี้ควรเริ่มโดยไม่มีปัญหา!
แนวทางที่ 4: ดำเนินการคลีนบูต
ในบางกรณีแอปของบุคคลที่สามอาจทำให้การใช้งาน CPU สูงเนื่องจากการเพิ่มประสิทธิภาพที่จำเป็น ดังนั้นในขั้นตอนนี้เราจะทำการคลีนบูตเพื่อตรวจสอบว่ามีบุคคลที่สามมีอิทธิพลต่อบริการหรือไม่ ทำตามคำแนะนำการคลีนบูตของเราเพื่อเริ่มการคลีนบูตจากนั้นตรวจสอบว่าการใช้งาน CPU สูงเท่าเดิมหรือไม่ หากไม่เป็นเช่นนั้นแสดงว่ามีแอปของบุคคลที่สามที่ทำให้เกิดปัญหานี้ ตอนนี้คุณสามารถแก้ไขผู้ร้ายที่อยู่เบื้องหลังปัญหานี้ได้อย่างง่ายดายโดยการเปิดใช้งานแอปทีละแอป