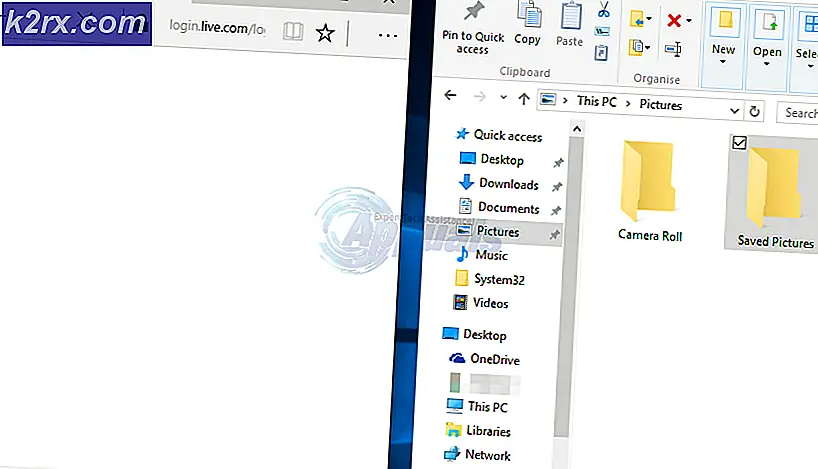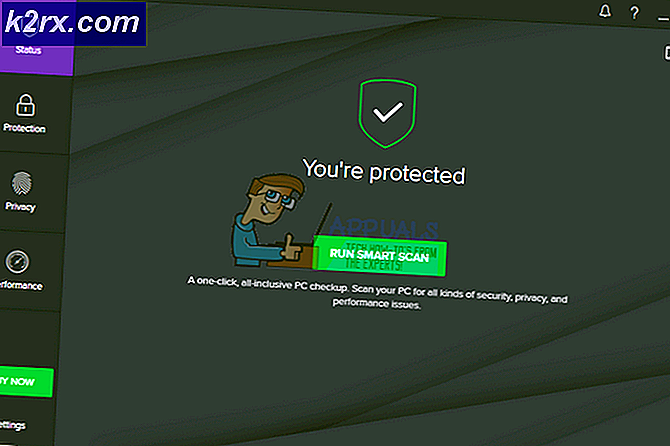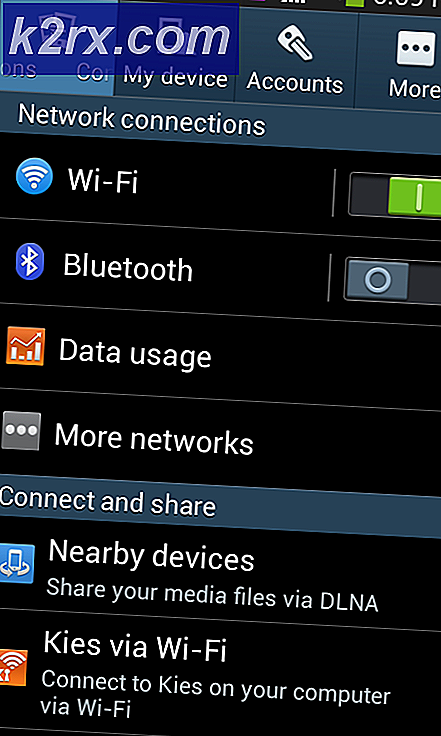แก้ไข: จดหมาย 0x8007054e ข้อผิดพลาดใน Windows 10
Windows 10 คือการเปลี่ยนแปลงที่สำคัญในโลกของระบบปฏิบัติการและได้รับในข่าวสำหรับในขณะที่ เป็น GUI อันงดงาม และ ประสิทธิภาพ การทำงานเป็นเหตุผลหลักสำหรับความนิยมในหมู่ผู้ใช้คอมพิวเตอร์ทั่วโลก
ผู้ใช้จำนวนหนึ่งรายงานข้อผิดพลาด 0x800054e ขณะพยายาม ตั้งค่า บัญชีในแอปพลิเคชัน Mail และ ปฏิทิน นอกจากนี้ยังกล่าวว่ามี บางอย่างผิดพลาดเราเสียใจ แต่เราไม่สามารถทำเช่นนั้น ได้ Windows Store มีข้อบกพร่องมากมายและขาดคุณสมบัติใน Windows 8 แต่ Microsoft ก็ก้าวไปข้างหน้าและเพิ่มประสบการณ์การใช้งานให้ดียิ่งขึ้น Windows 10 มีแอปพลิเคชันในตัวจำนวนหนึ่งที่มีประโยชน์ในบางรูปแบบ แอปพลิเคชัน จดหมาย และ ปฏิทิน เป็นแอปพลิเคชันหนึ่งที่ใช้งานได้โดยผู้ใช้ Windows 10 แต่น่าเสียดายที่ทั้งสองแอปเหล่านี้ขัดแย้งกันมากขึ้นเมื่อพูดถึงการเข้าถึง ทั้งสองแอปพลิเคชันเหล่านี้มีข้อผิดพลาดจำนวนมากและไม่สามารถใช้งานได้ในบางโอกาส ดังนั้นฉันจะกล่าวถึงการแก้ไขปัญหาบางอย่างสำหรับปัญหานี้ใน Windows 10
เหตุผลเบื้องหลังจดหมายและปฏิทิน Windows 10x8007054e ข้อผิดพลาด:
ข้อมูลบัญชีแอ็พพลิเคชัน Windows Mail และปฏิทินจะถูกจัดเก็บไว้ในโฟลเดอร์ใน Local Disk ของคุณ ด้วยเหตุผลบางประการโฟลเดอร์นี้อาจได้รับความเสียหายทำให้เกิดปัญหาในการบันทึกข้อมูลบัญชี
ซ่อมแซมไฟล์ระบบเสียหาย
ดาวน์โหลดและเรียกใช้ Reimage Plus เพื่อสแกนหาไฟล์ที่เสียหายจาก ที่นี่ หากพบว่าไฟล์เสียหายและหายไปให้ซ่อมแซมแล้วตรวจดูว่าสามารถแก้ไขปัญหาได้หรือไม่ถ้ายังไม่ดำเนินการกับโซลูชันด้านล่าง
โซลูชันแก้ไขจดหมายและปฏิทินของ Windows 10 ความผิดพลาด 0x8007054e:
มีหลายวิธี แต่ฉันจะพูดถึงเฉพาะผู้ที่เกี่ยวข้องกับปัญหานี้เท่านั้น ดังนั้นโปรดติดตามและตรวจสอบโซลูชันด้านล่าง
วิธีที่ 1: การแก้ไขโฟลเดอร์ข้อมูลบัญชี
วิธีนี้ได้รับการพิสูจน์ว่าดีที่สุดโดยการปฏิบัติตามอย่างถูกต้องคุณจะได้รับแอปพลิเคชัน Mail และ Calendar กลับสู่สถานะการทำงาน ทำตามขั้นตอนด้านล่าง
ในตอนแรกให้ปิดแอปพลิเคชันเมลและปฏิทินบนคอมพิวเตอร์ของคุณ
หลังจากปิดแอปแล้วคุณจะต้องไปที่โฟลเดอร์ภายใน Local Drive C (ในกรณีที่ติดตั้ง Windows 10 ไว้) เพื่อการนี้คุณจะต้อง แสดงไฟล์ที่ซ่อนอยู่ ในพีซีของคุณ
หากต้องการแสดงไฟล์ที่ซ่อนอยู่ให้ไปที่แท็บ มุมมอง ที่ด้านบนของ Windows Explorer ของคุณ ภายในแท็บมุมมองคุณต้องทำ เครื่องหมายในช่องที่ มีป้ายกำกับว่าเป็น รายการที่ซ่อนอยู่ ขณะนี้ Windows จะแสดงไฟล์ที่ซ่อนอยู่ในไดรฟ์ภายในของคุณ
PRO TIP: หากปัญหาเกิดขึ้นกับคอมพิวเตอร์หรือแล็ปท็อป / โน้ตบุ๊คคุณควรลองใช้ซอฟต์แวร์ Reimage Plus ซึ่งสามารถสแกนที่เก็บข้อมูลและแทนที่ไฟล์ที่เสียหายได้ วิธีนี้ใช้ได้ผลในกรณีส่วนใหญ่เนื่องจากปัญหาเกิดจากความเสียหายของระบบ คุณสามารถดาวน์โหลด Reimage Plus โดยคลิกที่นี่จากนั้นไปที่ C: \ Users \ ชื่อผู้ใช้ของคุณ \ AppData \ Local และค้นหาโฟลเดอร์ Comms ภายในไดเรกทอรีนั้น เปลี่ยนชื่อ หรือ ลบ โฟลเดอร์นี้เพื่อลบข้อมูลบัญชีที่เก็บไว้สำหรับแอปที่เป็นปัญหา
หมายเหตุ: หากคุณได้รับข้อผิดพลาดการดำเนินการไม่สามารถทำได้ในขณะที่พยายามเปลี่ยนชื่อหรือลบโฟลเดอร์ปิดแอปทั้งหมดที่ทำงานบนพีซีของคุณหรือคุณสามารถเริ่มต้นใหม่เพื่อลองอีกครั้ง
หลังจากลบโฟลเดอร์ Comms แล้วให้เปิดแอป Mail หรือปฏิทินอีกครั้งและคุณจะได้รับพร้อมท์ให้ ตั้งค่า บัญชีของคุณตามที่คุณไม่เคยทำมาก่อน เพียงเพิ่มบัญชีของคุณและเริ่มใช้แอปตามปกติ
วิธีที่ 2: การติดตั้ง Mail และ Calendar Apps ใหม่
หากวิธีการดังกล่าวไม่ได้เป็นประโยชน์ในกรณีของคุณวิธีสุดท้ายคือ ติดตั้ง แอปพลิเคชัน จดหมายและปฏิทิน ภายใน Windows 10 ใหม่ แต่มีปัญหากับแอปพลิเคชันดั้งเดิมของ Windows ซึ่งไม่สามารถถอนการติดตั้งได้ตามปกติเมื่อเทียบกับแอปอื่น ๆ ดังนั้นคุณสามารถทำตามเพื่อประโยชน์ในการลบแอปเหล่านี้ออกจากพีซี คุณสามารถติดตั้งได้จาก Windows Store หลังจากนั้น
เปิดแอพพลิเคชัน PowerShell โดยการค้นหาใน Cortana และคลิกขวาเพื่อเปิด เป็นผู้ดูแลระบบ
คัดลอกบรรทัดต่อไปนี้ของรหัสจากด้านล่างและ พิมพ์ / วาง ไว้ภายใน PowerShell ตามด้วย Enter
หมายเหตุ: คุณจะได้รับข้อผิดพลาดถ้าคุณไม่ได้เรียกใช้ในฐานะผู้ดูแลระบบ
รับ - appxprovisionedpackage - ออนไลน์ | where-object {$ _. packagename-like * windowscommunicationsapps *} | remove-appxprovisionedpackage-online
ตอนนี้ให้ เริ่มต้น คอมพิวเตอร์ใหม่และ ดาวน์โหลด แอปพลิเคชันจดหมายและปฏิทินจาก Windows Store เรียกใช้แอปเหล่านี้เพื่อตรวจสอบว่าปัญหายังคงมีอยู่หรือไม่
PRO TIP: หากปัญหาเกิดขึ้นกับคอมพิวเตอร์หรือแล็ปท็อป / โน้ตบุ๊คคุณควรลองใช้ซอฟต์แวร์ Reimage Plus ซึ่งสามารถสแกนที่เก็บข้อมูลและแทนที่ไฟล์ที่เสียหายได้ วิธีนี้ใช้ได้ผลในกรณีส่วนใหญ่เนื่องจากปัญหาเกิดจากความเสียหายของระบบ คุณสามารถดาวน์โหลด Reimage Plus โดยคลิกที่นี่