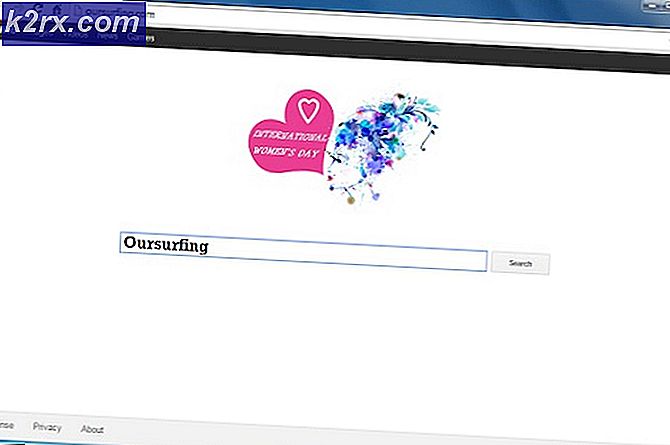วิธีการ: แปลงเสียงเป็นข้อความใน Windows
คีย์บอร์ด - เสมือนและทางกายภาพ - มีอยู่ทั่วไป หากคุณต้องการพิมพ์สิ่งของลงบนคอมพิวเตอร์คุณจำเป็นต้องใช้แป้นพิมพ์ หากต้องการพิมพ์อะไรก็ตามในโทรศัพท์ / แท็บเล็ตคุณต้องใช้แป้นพิมพ์ อย่างไรก็ตามการใช้แป้นพิมพ์อาจมีพลังและไม่เป็นไปได้และง่ายเหมือนการใช้เสียงแทน ใช่แล้วใช่แล้ว - ด้วยความก้าวหน้าทั้งหมดในโลกแห่งการแปลงข้อความเป็นคำพูดทำให้ผู้คนสามารถใช้เสียงของตนในการเขียนข้อความไปยังทั้งคอมพิวเตอร์และโทรศัพท์ได้
การพิมพ์อีเมลที่ยาวนานการเขียนบล็อกโพสต์และการสร้างเอกสารกลายเป็นเรื่องง่ายกว่าที่เคยเป็นมาตอนนี้คุณสามารถใช้เสียงของคุณเพื่อกำหนดสิ่งที่คุณต้องการพิมพ์ลงในคอมพิวเตอร์แท็บเล็ตหรือโทรศัพท์ได้ นอกจากนี้การแปลงคำพูดเป็นข้อความของตัวเองได้กลายเป็นขั้นสูงจนตอนนี้คุณมีทางเลือกมากมายเมื่อพูดถึงวิธีที่คุณใช้ในการเปลี่ยนเสียงของคุณให้เป็นคำพูดที่แท้จริงบนคอมพิวเตอร์แท็บเล็ตของคุณ หรือโทรศัพท์ หากคุณสงสัยว่าจะแปลงเสียงเป็นข้อความในคอมพิวเตอร์แท็บเล็ตหรือโทรศัพท์ของคุณต่อไปนี้เป็นวิธีที่ดีที่สุดที่คุณสามารถทำได้:
ใช้อรรถประโยชน์การพูดเป็นข้อความในตัวของคอมพิวเตอร์ของคุณ
คอมพิวเตอร์ทั้งเครื่อง Windows และ Macs มีอรรถประโยชน์การพูดเป็นข้อความในตัวของตัวเอง ใน Windows โปรแกรมแปลงข้อความเป็น เสียงในตัว (Speech Recognition ) เป็นครั้งแรกใน Windows 7 และนับเป็นส่วนหนึ่งของระบบปฏิบัติการ Windows ทุกรุ่นถัดไป ยูทิลิตี้พูดเป็นข้อความของ OS X ที่ใช้ชื่อว่า Dictation ได้รับการตอบรับอย่างดีตั้งแต่ก่อน OS X Yosemite อย่างไรก็ตาม คำสั่งที่เพิ่มขึ้น คุณลักษณะของยูทิลิตีที่ช่วยให้สามารถเขียนคำสั่งต่อเนื่องการแปลงคำพูดเป็นข้อความได้รวดเร็วการใช้คำสั่งตามคำสั่งและความสามารถในการบังคับบัญชาแม้ในขณะที่คุณไม่ได้เชื่อมต่อกับอินเทอร์เน็ต X Mavericks และใช้ได้เฉพาะใน OS X Mavericks หรือใหม่กว่าเท่านั้น
ในการแปลงเสียงเป็นข้อความบนคอมพิวเตอร์โดยใช้ยูทิลิตีการแปลงข้อความเป็นเสียงในตัวคุณต้อง:
บน Windows: การใช้การรู้จำเสียง
วิธีเปิดใช้งาน การรู้จำเสียง :
เปิด แผงควบคุม
คลิกที่ ความง่ายในการเข้าถึง
คลิกที่ Speech Recognition
คลิก Start Speech Recognition
ในหน้าจอ Welcome to Speech Recognition อ่านข้อความและคลิกที่ Next
ในหน้าจอต่อไปนี้ให้เลือกประเภทของไมโครโฟนที่คุณใช้และคลิกที่ ต่อไป
อ่านผ่านหน้าจอต่อไปนี้และคลิกที่ ต่อไป
บนหน้าจอถัดไปอ่านประโยคตัวอย่างที่ออกมาดัง ๆ และคลิกที่ ต่อไป
PRO TIP: หากปัญหาเกิดขึ้นกับคอมพิวเตอร์หรือแล็ปท็อป / โน้ตบุ๊คคุณควรลองใช้ซอฟต์แวร์ Reimage Plus ซึ่งสามารถสแกนที่เก็บข้อมูลและแทนที่ไฟล์ที่เสียหายได้ วิธีนี้ใช้ได้ผลในกรณีส่วนใหญ่เนื่องจากปัญหาเกิดจากความเสียหายของระบบ คุณสามารถดาวน์โหลด Reimage Plus โดยคลิกที่นี่ดำเนินการต่อด้วยตัวช่วยสร้างการตั้งค่า การรู้จำเสียงพูด ใน Speech Recognition การ ตั้งค่า Speech Recognition ให้เป็นค่ากำหนดของคุณ
เมื่อคุณเข้าสู่วิซาร์ดการตั้งค่าแผงควบคุม การรู้จำเสียง จะปรากฏขึ้นที่ส่วนเล็ก ๆ ของหน้าจอ
เมื่อคุณได้ตั้งค่า การรู้จำเสียง แล้วคุณจะสามารถฝึกฝนคอมพิวเตอร์เพื่อทำความเข้าใจคุณได้ดียิ่งขึ้นและดูที่การ์ดอ้างอิงที่มี คำ สั่ง การจดจำเสียงพูด (และอื่น ๆ ) ใน แผงควบคุม > ความง่ายในการเข้าถึง > การรู้จำเสียง (Speech Recognition )
วิธีใช้การรู้จำเสียง:
ไปที่โปรแกรมโปรแกรมหรือฟิลด์ที่คุณสามารถกำหนดข้อความได้
หากต้องการให้การจดจำเสียงเริ่มฟังคุณให้พูดว่าเริ่มฟังหรือคลิกที่ปุ่มไมโครโฟนในแผงควบคุมการรู้จำเสียง
พูดอะไรก็ได้ที่คุณต้องการแปลงเป็นข้อความและ Speech Recognition จะถ่ายทอดลงบนหน้าจอของคุณ
หากต้องการรับการรู้จำเสียงเพื่อหยุดฟังคุณให้หยุดฟังหรือคลิกที่ปุ่มไมโครโฟนในแผงควบคุมการรู้จำเสียง
เคล็ดลับ Pro: ไม่เพียง แต่ Speech Recognition เท่านั้นที่สามารถใช้แปลงเสียงเป็นข้อความได้นอกจากนี้ยังสามารถใช้ควบคุมคอมพิวเตอร์ของคุณได้เช่นการคลิกที่วัตถุบนหน้าจอโดยใช้เสียงของคุณเพื่อเปิดตัวโปรแกรมและแอพพลิเคชัน หากต้องการเรียนรู้เพิ่มเติมเกี่ยวกับหลายวิธีใน การใช้การรู้จำเสียง ให้ไปที่ Control Panel > Ease of Access > Speech Recognition และคลิกที่ Take Speech Tutorial
ใช้โปรแกรมคำสั่งข้อความของบุคคลที่สาม
มีโปรแกรมของบุคคลที่สามที่ออกแบบมาเพื่อให้ผู้ใช้คอมพิวเตอร์และโทรศัพท์มือถือสามารถแปลงเสียงเป็นข้อความได้โดยเฉพาะและหัวหน้ากลุ่มโปรแกรมเหล่านี้มีหลายรูปแบบของโปรแกรม Voice-to-text ของ Dragon NaturallySpeaking Dragon NaturallySpeaking เป็นโปรแกรมแปลงข้อความเป็นตัวอักษรที่ไร้เหตุผลอย่างแท้จริงซึ่งไม่มีใครเป็นรองใครและมีเครื่องมือข้อความเสียงข้อความที่น่าตื่นตาตื่นใจ อย่างไรก็ตามด้วยความถูกต้องในการแปลงข้อความเป็นตัวพิมพ์ใหญ่ที่เหนือกว่าเล็กน้อยเมื่อเทียบกับฟีเจอร์ในตัวและคุณลักษณะเพิ่มเติมที่น่าประทับใจอย่างอ่อนโยนเช่นความสามารถในการแก้ไขข้อความที่แปลงด้วยคำพูดของคุณเพื่ออวดตัว Dragon NaturallySpeaking อาจเป็นราคาที่แพงเกินไป $ 74.99 สำหรับ Home version และ $ 300.00 สำหรับ Professional (Individual) สำหรับคอมพิวเตอร์
PRO TIP: หากปัญหาเกิดขึ้นกับคอมพิวเตอร์หรือแล็ปท็อป / โน้ตบุ๊คคุณควรลองใช้ซอฟต์แวร์ Reimage Plus ซึ่งสามารถสแกนที่เก็บข้อมูลและแทนที่ไฟล์ที่เสียหายได้ วิธีนี้ใช้ได้ผลในกรณีส่วนใหญ่เนื่องจากปัญหาเกิดจากความเสียหายของระบบ คุณสามารถดาวน์โหลด Reimage Plus โดยคลิกที่นี่