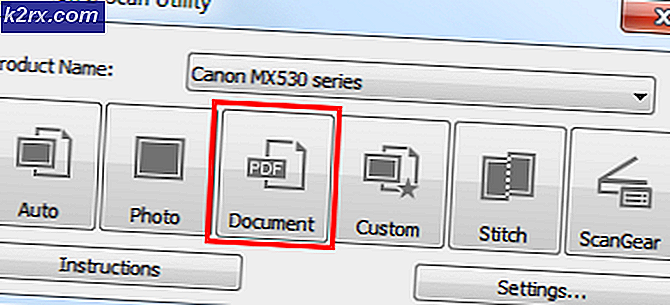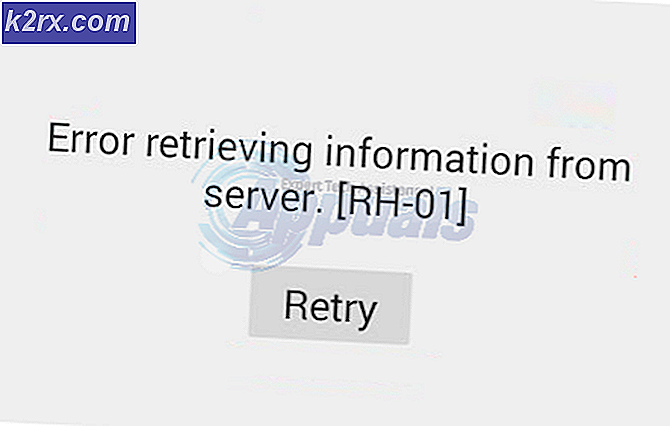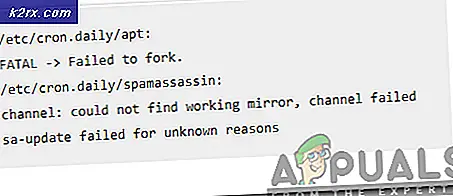วิธีแก้ไขไม่มีเสียงใน Hearthstone
Hearthstone เป็นเกม Blizzard ที่เล่นได้ฟรีซึ่งกำลังเฟื่องฟูในตลาดหลังจาก World of Warcraft Hearthstone เป็นหนึ่งในเกมหลักของ Blizzard ที่มีผู้เล่นมากกว่า 90 ล้านคน แพทช์เปิดตัวแล้วพร้อมกับคุณสมบัติใหม่ ๆ
อย่างไรก็ตามแม้ว่าจะเป็นเกมยอดนิยมเกมหนึ่ง แต่ก็มีปัญหาที่ชัดเจนซึ่งมีการรายงานค่อนข้างบ่อยโดยที่ Hearthstone ไม่ส่งเสียงใด ๆ ออกมา ปัญหานี้อาจเกิดขึ้นระหว่างในเกมหรือในช่วงเริ่มต้น เจ้าหน้าที่ Hearthstone ไม่ได้ให้แนวทางมากนักเกี่ยวกับปัญหาและแนะนำเพียงเทคนิคการแก้ปัญหาเบื้องต้นเท่านั้น ในบทความนี้เราจะอธิบายถึงสาเหตุทั้งหมดว่าเหตุใดจึงเกิดขึ้นและวิธีแก้ไขปัญหาที่เป็นไปได้คืออะไรในการแก้ไขปัญหา
อะไรทำให้ไม่มีเสียงใน Hearthstone?
หลังจากได้รับรายงานหลายฉบับเราได้เริ่มการตรวจสอบและสรุปว่าปัญหาเกิดจากสาเหตุหลายประการ สาเหตุบางประการที่อาจทำให้คุณประสบปัญหานี้ได้ แต่ไม่ จำกัด เพียง:
ก่อนที่เราจะเริ่มแก้ไขปัญหาใด ๆ ตรวจสอบให้แน่ใจว่าคุณได้เข้าสู่ระบบในฐานะผู้ดูแลระบบ นอกจากนี้คุณควรมีการเชื่อมต่ออินเทอร์เน็ตที่ใช้งานได้เช่นกัน สำรองงานปัจจุบันทั้งหมดของคุณด้วย
ข้อกำหนดเบื้องต้น: การทดสอบเสียงในแอปพลิเคชันพีซีอื่น ๆ
ก่อนที่เราจะดำเนินการแก้ไขปัญหานี้คุณควรตรวจสอบให้แน่ใจว่าคุณได้ยินเสียงที่ถูกต้องในแอปพลิเคชันพีซีอื่น ๆ หากคุณไม่ได้ยินเสียงใด ๆ จากคอมพิวเตอร์ของคุณเลยคุณสามารถตรวจสอบบทความ Fix: Windows 10 No Sound บทความนี้จะกำหนดเป้าหมายคอมพิวเตอร์ทั้งเครื่องของคุณในการแก้ไขเสียง ดังนั้นหากที่มาของเสียงคือระบบปฏิบัติการสากลของคุณ หวังว่าสิ่งนี้จะได้รับการแก้ไข
ดำเนินการตามวิธีแก้ไขปัญหาที่แสดงด้านล่างหากเสียงทำงานบนคอมพิวเตอร์ของคุณตามปกติและใช้ได้เฉพาะใน Hearthstone เท่านั้น
โซลูชันที่ 1: การเพิ่มปริมาณแอปพลิเคชัน
สิ่งแรกที่เราควรลองคือการเพิ่มปริมาณแอปพลิเคชันของ Hearthstone เอง มีหลายกรณีที่ระดับเสียงของเกมลดลงไม่ว่าจะโดยบังเอิญหรือตั้งใจ เมื่อคุณเริ่มเล่นเกมคุณต้องแน่ใจว่าไฟล์ ปรมาจารย์ ระดับเสียงเปิดอยู่ แต่เมื่อคุณเล่นคุณจะไม่ได้ยินเสียง
เนื่องจากแอปพลิเคชันและไดรฟ์ข้อมูลหลักเป็นสองสิ่งที่แตกต่างกัน ระดับเสียงหลักอาจเต็มความจุ แต่ถ้าระดับเสียงของแอปพลิเคชันต่ำคุณจะไม่ได้ยินเสียงใด ๆ เลย
- เปิด Hearthstone ในฐานะผู้ดูแลระบบ เปิดแอปพลิเคชั่นอื่นในพื้นหลังด้วย
- เมื่ออยู่ในเกม alt- แท็บ ไปยังแอปพลิเคชันอื่น (หรือกด Windows + D) เพื่อไปที่เดสก์ท็อป
- เมื่ออยู่ในเดสก์ท็อปให้คลิกขวาที่ไฟล์ เสียง ไอคอนและคลิก เปิด Volume Mixer.
- ตอนนี้ตรวจสอบให้แน่ใจว่า Hearthstoneระดับเสียงเต็มแล้ว บันทึกการเปลี่ยนแปลงและออก ตอนนี้ alt-tab กลับเข้าสู่เกมและดูว่าปัญหาได้รับการแก้ไขแล้วหรือไม่
โซลูชันที่ 2: การตรวจสอบแอปพลิเคชันการผสมเสียงของ บริษัท อื่น
อีกสิ่งหนึ่งที่ต้องตรวจสอบก่อนที่เราจะไปยังปัญหาทางเทคนิคเพิ่มเติมคือการตรวจสอบว่าแอปพลิเคชันของบุคคลที่สามกำลังทำงานอยู่เบื้องหลังซึ่งอาจขัดแย้งกับระบบหรือไม่และทำให้เกิดปัญหาหลายประการ โดยปกติแล้วแอปพลิเคชันเสียงของ บริษัท อื่นจะช่วยเพิ่มประสิทธิภาพเสียงของคุณโดยให้คุณปรับแต่งได้มากขึ้น แต่ในกระบวนการนี้บางครั้งอาจขัดแย้งกับโมดูลเสียงโดยเฉพาะอย่างยิ่งหากมีแอปพลิเคชันของบุคคลที่สามทำงานอยู่ (เช่น Hearthstone)
ที่นี่ เราจะไปที่ตัวจัดการงาน และ คุณควรตรวจสอบว่ามีแอปพลิเคชันของบุคคลที่สามทำงานอยู่เบื้องหลังหรือไม่ แอปพลิเคชันเหล่านี้อาจไม่สามารถมองเห็นได้โดยตรงในตัวจัดการงานดังนั้นคุณควรตรวจสอบถาดเดสก์ท็อปของคุณ หากคุณพบแอปพลิเคชันดังกล่าวให้คลิกขวาที่แอปพลิเคชันแล้วเลือก ออก. บางแอปพลิเคชันรวมถึง Sonic Studio, "Nahimic" เป็นต้น
- กด Windows + R พิมพ์ "taskmgr" ในกล่องโต้ตอบแล้วกด Enter
- เมื่ออยู่ในตัวจัดการงานให้ค้นหาแอปพลิเคชันเสียงของ บริษัท อื่นที่กำลังทำงานอยู่ หากคุณพบให้คลิกขวาที่รายการเหล่านั้นแล้วเลือก งานสิ้นสุด.
- หลังจากตรวจสอบให้แน่ใจว่าไม่มีแอปพลิเคชันของบุคคลที่สามให้เปิด Hearthstone และตรวจสอบว่าปัญหาได้รับการแก้ไขแล้วหรือไม่
โซลูชันที่ 3: การซ่อมแซม Hearthstone
หากทั้งสองวิธีข้างต้นล้มเหลวและคุณยังไม่ได้ยินเสียงใดๆ ใน Hearthstone อาจเป็นสัญญาณสีแดงว่า Hearthstone ของคุณเสียหายหรือบางโมดูลขาดหายไปซึ่งเป็นสาเหตุของปัญหา นอกจากนี้คุณอาจพบปัญหาอื่น ๆ ที่ยกเว้นเสียงเมื่อเล่น Hearthstone
ในโซลูชันนี้เราจะเปิดไคลเอนต์ของ Blizzard (จากที่ที่คุณเปิด Hearthstone) จากนั้นใช้ สแกนและซ่อมแซม ยูทิลิตี้เพื่อตรวจสอบว่าไฟล์เกมทั้งหมดสมบูรณ์หรือไม่ หากไม่มีไฟล์ใด ๆ เครื่องมือจะแทนที่โดยอัตโนมัติตามความจำเป็น
- เปิดแอปพลิเคชัน Blizzard เลือกไฟล์เกมแล้วเลือก Hearthstone จากหน้าต่างก่อนหน้านี้ ตอนนี้คลิก ตัวเลือก แล้วคลิก สแกนและซ่อมแซม.
- เมื่อการสแกนเริ่มขึ้นคุณจะเห็นแถบความคืบหน้าที่ด้านล่างของหน้าจอแสดงสถิติ ตรวจสอบให้แน่ใจว่าคุณปล่อยให้กระบวนการเสร็จสมบูรณ์ก่อนที่จะรีสตาร์ทคอมพิวเตอร์และเปิดเกมอีกครั้ง
โซลูชันที่ 4: การรีเซ็ตตัวเลือกในเกม
เช่นเดียวกับเกมอื่น ๆ Blizzard ยังให้คุณเปลี่ยนการตั้งค่าในเกมตามความต้องการของคุณ ผู้ใช้ทุกคนมีความชอบและการตั้งค่าเสียงของเขาก็เช่นเดียวกัน หากการตั้งค่าสำหรับการตั้งค่าเสียงไม่ได้รับการตั้งค่าอย่างถูกต้องหรือมีความเสียหาย / ขัดแย้งกับระบบคุณจะไม่ได้ยินเสียง
โชคดีที่มีตัวเลือกในไคลเอนต์ของ Blizzard ซึ่งคุณสามารถรีเซ็ตการตั้งค่าในเกมในคอมพิวเตอร์ของคุณได้อย่างสมบูรณ์ การดำเนินการนี้จะลบค่ากำหนดที่คุณบันทึกไว้ทั้งหมด แต่อาจเป็นวิธีแก้ปัญหาของเรา นี่เป็นการไล่ล่าอย่างดุเดือด แต่สามารถทดลองได้หากอาจให้ผลลัพธ์
บันทึก: โซลูชันนี้จะลบค่ากำหนดในเกมทั้งหมดของคุณ คุณสามารถสำรองข้อมูลเหล่านี้ไว้ในเครื่องก่อนดำเนินการต่อในกรณีที่คุณจำเป็นต้องเปลี่ยน
- เปิดแอปพลิเคชัน Blizzard และคลิกไอคอนที่ด้านซ้ายบนของหน้าจอแล้วคลิกที่
- เมื่อหน้าต่างการตั้งค่าเปิดขึ้นให้คลิกที่ ตั้งค่าเกม. ตอนนี้การตั้งค่าเกมทั้งหมดจะแสดงที่นี่ เลื่อนลงและมองหา Hearthstone. เมื่อการตั้งค่าโหลดขึ้นให้คลิกที่ รีเซ็ตตัวเลือกในเกม.
- คลิกที่ เสร็จแล้ว หลังจากนี้เสร็จสิ้น ปิดแอปพลิเคชัน Blizzard อย่างถูกต้องจากนั้นตรวจสอบว่าปัญหาได้รับการแก้ไขหรือไม่
แนวทางที่ 5: การติดตั้งไดรเวอร์เสียงใหม่
หากวิธีการทั้งหมดข้างต้นไม่สามารถใช้งานได้เราสามารถลองติดตั้งไดรเวอร์เสียงของคุณใหม่และดูว่าพวกเขาทำตามเคล็ดลับหรือไม่ ไดรเวอร์เสียงเป็นส่วนประกอบหลักที่ใช้ในการเชื่อมโยงฮาร์ดแวร์เสียงกับระบบปฏิบัติการ หากไดรเวอร์มีปัญหาและทำงานไม่ถูกต้องคุณจะไม่ได้ยินเสียงใด ๆ เลยหรือมีปัญหาในระดับกลาง (เช่นเสียงที่กำลังสนทนา) ในโซลูชันนี้เราจะติดตั้งไดรเวอร์เสียงของคุณใหม่และตรวจสอบว่าปัญหาได้รับการแก้ไขหรือไม่
ก่อนอื่นเรามาลองกัน we กำลังปิดการใช้งาน และ กำลังเปิดใช้งาน ไดรเวอร์เสียง หากไม่ได้ผลเราจะพยายามติดตั้งไดรเวอร์เริ่มต้น หากไดรเวอร์เริ่มต้นใช้งานไม่ได้เราจะอัปเดตไดรเวอร์เป็นรุ่นล่าสุดและดูว่าวิธีนี้ช่วยแก้ปัญหาได้หรือไม่
- กด Windows + R พิมพ์“devmgmt.msc” ในกล่องโต้ตอบแล้วกด Enter
- เมื่ออยู่ในตัวจัดการอุปกรณ์ ให้ขยายหมวดหมู่ของ อินพุตและเอาต์พุตเสียง, คลิกขวา บนอุปกรณ์เสียงของคุณแล้วเลือก ปิดการใช้งานอุปกรณ์.
- ตอนนี้รอสักครู่ก่อน กำลังเปิดใช้งาน อุปกรณ์อีกครั้ง ตรวจสอบว่าปัญหาได้รับการแก้ไขแล้วหรือไม่
หากเพียงแค่เปิด / ปิดอุปกรณ์เสียงไม่ได้ผลเราจะดำเนินการต่อและติดตั้งไดรเวอร์เสียงเริ่มต้น
- คลิกขวาที่ฮาร์ดแวร์เสียงแล้วเลือก ถอนการติดตั้งอุปกรณ์.
- ตอนนี้คลิกขวาที่ใดก็ได้บนหน้าจอแล้วเลือก สแกนหาการเปลี่ยนแปลงฮาร์ดแวร์. คอมพิวเตอร์จะไม่สแกนหาฮาร์ดแวร์ใด ๆ ที่ไม่ได้ติดตั้งและจะพบโมดูลเสียง มันจะติดตั้งไดรเวอร์เริ่มต้นโดยอัตโนมัติ
ตอนนี้ ตรวจสอบว่าคุณได้ยินเสียงของ Hearthstone ถูกต้องหรือไม่ หากคุณยังไม่สามารถทำได้ ให้คลิกขวาที่ฮาร์ดแวร์เสียงแล้วเลือก อัพเดทไดรเวอร์. จากนั้นคุณสามารถแจ้งให้อัปเดตอัตโนมัติ คุณยังสามารถไปที่เว็บไซต์ของผู้ผลิตและดาวน์โหลดไดรเวอร์เสียงล่าสุดและติดตั้งตามนั้นในคอมพิวเตอร์ของคุณ
โซลูชันที่ 6: การอัปเดต Windows เป็น Build ล่าสุด
สิ่งที่ควรลองอีกประการหนึ่งคือการตรวจสอบว่าคุณได้ติดตั้ง Windows เวอร์ชันที่อัปเดตแล้วในคอมพิวเตอร์ของคุณหรือไม่ Microsoft ออกการอัปเดตเพื่อกำหนดเป้าหมายการเปลี่ยนแปลงใหม่ในระบบปฏิบัติการและเพื่อรองรับคุณสมบัติเพิ่มเติมด้วย มีการอัปเดตบางอย่างที่ "สำคัญ" และต้องติดตั้งโดยเร็วที่สุด หากไม่ได้ติดตั้งการอัปเดตที่ "สำคัญ" เหล่านี้คุณจะพบปัญหา
- กด Windows + S เพื่อเปิดแถบค้นหาเขียน อัปเดต ในกล่องโต้ตอบและเปิดการตั้งค่าอัปเดต
- เมื่ออยู่ในการตั้งค่าการอัปเดตคลิกที่ ตรวจสอบสำหรับการอัพเดต. คอมพิวเตอร์จะเชื่อมต่อกับเซิร์ฟเวอร์ของ Microsoft และดูว่ามีการอัปเดตหรือไม่ หากมีการอัปเดตใด ๆ ที่ไฮไลต์ไว้ ให้ดำเนินการทันที