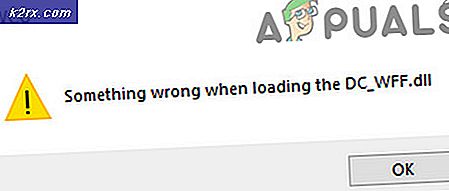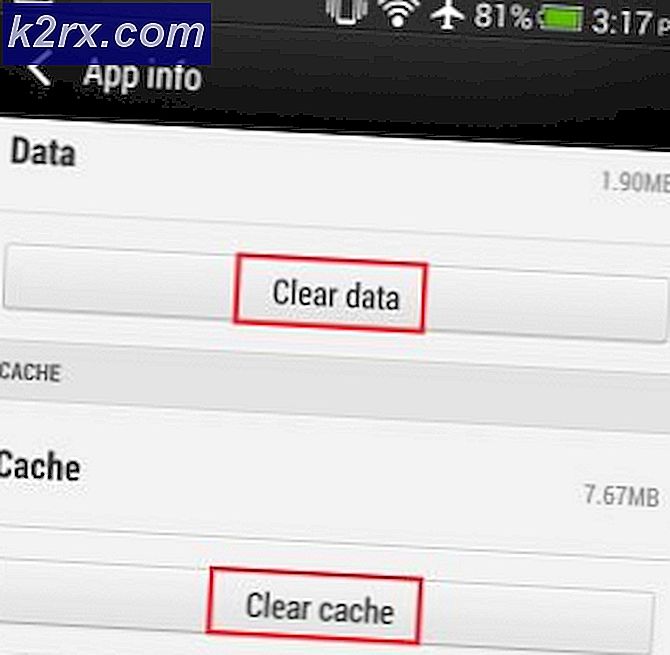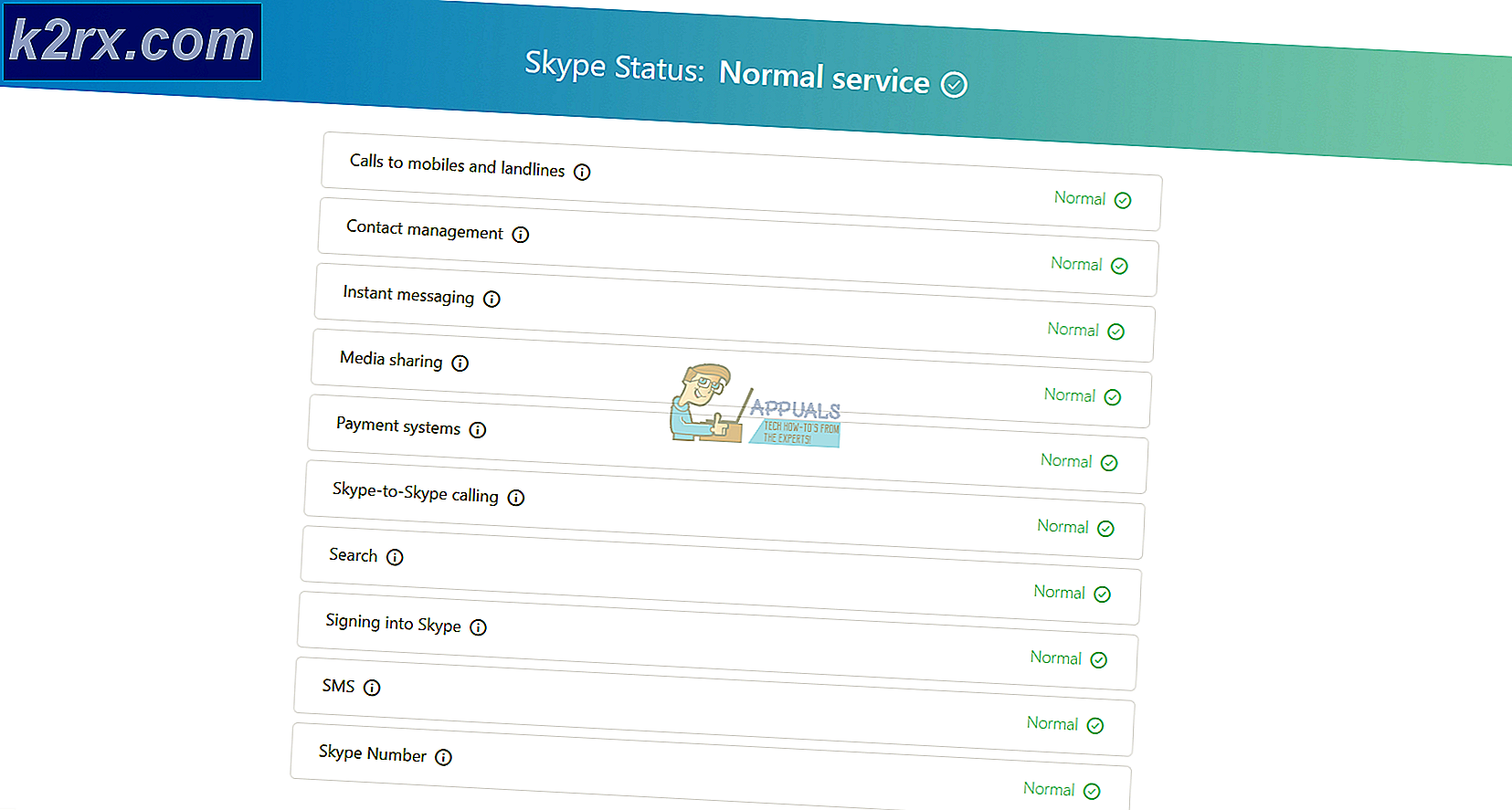ส่งออกเครื่องเสมือนไปยังไฟล์ OVA ใน Oracle VM VirtualBox
ในบทความนี้เราจะอธิบายวิธีการส่งออกเครื่องเสมือนจาก Oracle VM VirtualBox ไปยังไฟล์ OVA จากนั้นใช้บนระบบปฏิบัติการเวอร์ชวลไลเซชันอื่น ๆ เช่น Vmware, Hyper-V และ XenServer
- เข้าสู่ระบบ ลงใน Windows 10
- เปิด Oracle VM VirtualBox
- คลิกที่ เครื่อง จากนั้นคลิกที่ ส่งออกไปยัง OCI ...
- ภายใต้ การตั้งค่าอุปกรณ์ เลือกรูปแบบของอุปกรณ์เสมือนและเส้นทางจากนั้นคลิก ต่อไป. เปิดรูปแบบการจำลองเสมือน รองรับเท่านั้น OVF หรือ OVA หากคุณใช้ไฟล์ OVF นามสกุลไฟล์หลายไฟล์จะถูกเขียนแยกกัน หากคุณใช้ไฟล์ OVA นามสกุล ไฟล์ทั้งหมดจะถูกรวมเป็นหนึ่งเดียว เปิดรูปแบบการจำลองเสมือน เก็บถาวร Oracle Cloud Infrastructure รูปแบบรองรับการส่งออกไปยังเซิร์ฟเวอร์คลาวด์ระยะไกลเท่านั้น ดิสก์เสมือนหลักของแต่ละเครื่องที่เลือกจะถูกอัปโหลดไปยังเซิร์ฟเวอร์ระยะไกล
อย่างที่คุณเห็นมีสามอย่างที่แตกต่างกัน OVF รูปแบบรวมถึง 0.9, 1.0 และ 2.0. 0.9 เป็นรูปแบบที่เก่ากว่าโดยมีตัวเลือกการสนับสนุนน้อยกว่า 1.0 เป็นค่าเริ่มต้นและสามารถใช้ได้ในสถานการณ์นี้ ความแตกต่างหลักระหว่าง 1.0 และ 2.0 อยู่ที่ฟังก์ชันการทำงาน เวอร์ชัน 2.0 เป็นเวอร์ชันล่าสุดที่นำชุดความสามารถที่เพิ่มขึ้นมาสู่แพ็กเกจของเครื่องเสมือน
ภายใต้ ไฟล์ เลือกตำแหน่งและชื่อไฟล์สำหรับเครื่องเสมือนที่ส่งออก โดยค่าเริ่มต้น Oracle VM VirtualBox จะบันทึกเครื่องเสมือนในไฟล์ เอกสาร ของบัญชีผู้ใช้ที่เข้าสู่ระบบในปัจจุบัน
ภายใต้ นโยบายที่อยู่ MAC ระบุวิธีที่คุณต้องการรักษาที่อยู่ MAC ของการ์ดเครือข่ายเมื่อส่งออกเครื่องเสมือน มีให้เลือกสามแบบ
- ตัดที่อยู่ MAC ของอะแดปเตอร์เครือข่ายทั้งหมด - ลบที่อยู่ MAC ที่กำหนดทั้งหมดบนการ์ดเครือข่ายบนเครื่องเสมือน
- รวมเฉพาะที่อยู่ MAC ของอะแดปเตอร์เครือข่าย NAT - เก็บที่อยู่ MAC ที่กำหนดให้กับอะแดปเตอร์เครือข่าย NAT
- รวมที่อยู่ MAC ของอะแดปเตอร์เครือข่ายทั้งหมด - เก็บที่อยู่ MAC ทั้งหมดที่กำหนดไว้ในการ์ดเครือข่ายบนเครื่องเสมือน
เขียนไฟล์ Manifest - ไฟล์นี้จะตรวจสอบความสมบูรณ์ของข้อมูลโดยอัตโนมัติและป้องกันการนำอุปกรณ์ที่เสียหายไปใช้งาน
รวมไฟล์รูปภาพ ISO - รวมไฟล์อิมเมจ ISO ในไฟล์ OVA
- ภายใต้ การตั้งค่าระบบเสมือน พิมพ์ข้อมูลอธิบายซึ่งจะถูกเพิ่มลงในอุปกรณ์เสมือนจากนั้นคลิก ส่งออก. คุณสามารถเปลี่ยนแปลงได้โดยดับเบิลคลิกที่แต่ละบรรทัด เราจะคงการตั้งค่าเริ่มต้นไว้ที่นี่และในกรณีที่จำเป็นต้องเปลี่ยนแปลงเราจะดำเนินการในภายหลัง
- รอ จนกว่า Oracle VM VirtualBox จะส่งออกเครื่องเสมือนไปยังไฟล์ OVA เสร็จสิ้น
- ยินดีด้วย. คุณสามารถส่งออกเครื่องเสมือนไปยังไฟล์ OVA ได้สำเร็จ คุณสามารถนำเข้าไฟล์เดียวกันไปยัง VMWare, VMWare หรือ XenServer