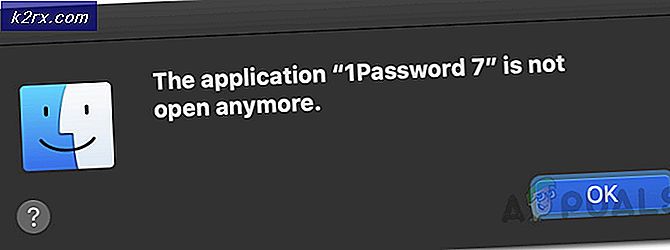VKEnumeratePhysicalDevices ล้มเหลว
ผู้ใช้ Windows บางคนกำลังพบกับไฟล์VKEnumeratePhysicalDevices ล้มเหลวด้วยข้อผิดพลาด (VK_Error_Initialization_Failed)เกิดข้อผิดพลาดร้ายแรงเมื่อพยายามเปิดเกมบางเกมที่กำลังใช้เทคโนโลยี Vulkan computing API ในกรณีเอกสารส่วนใหญ่ข้อผิดพลาดนี้รายงานว่าเกิดขึ้นกับชื่อเรื่อง Wolfenstein และชื่อเรื่อง Doom ซึ่งโดยทั่วไปแล้วจะเป็นเกมที่ออกโดย Bethesda
หากคุณพบข้อผิดพลาดนี้ให้เริ่มต้นด้วยการตรวจสอบว่า GPU ของคุณสามารถรองรับ Vulkan ได้ โดยทั่วไป GPU ที่วางจำหน่ายหลังปี 2018 ทั้งหมดรองรับ Vulkan API หากคุณยืนยันว่า GPU ของคุณรองรับ Vulkan โปรดดูว่าการกำหนดค่าพีซีปัจจุบันของคุณสามารถตอบสนองความต้องการขั้นต่ำของเกมที่คุณกำลังพยายามเรียกใช้อยู่หรือไม่
ในบางกรณีไฟล์ VK_Error_Initialization_Failedนอกจากนี้ยังอาจเกิดข้อผิดพลาดเนื่องจากไดรเวอร์การ์ดแสดงผลผิดพลาด ในกรณีนี้คุณควรจะแก้ไขปัญหาได้โดยการติดตั้งไดรเวอร์ GPU ทุกตัวใหม่โดยผู้ผลิตการ์ดแสดงผลของคุณ
หากคุณพบปัญหาในแล็ปท็อปหรือคอมพิวเตอร์ไฮบริด GPU คุณอาจเห็นข้อผิดพลาดเนื่องจากระบบปฏิบัติการของคุณพยายามรันเกมด้วย GPU ในตัว ในกรณีนี้ให้ปิดใช้งาน GPU ในตัวหรือตั้งค่า GPU ที่ทรงพลังกว่าเป็นการ์ดแสดงผลที่ต้องการสำหรับไฟล์ปฏิบัติการที่คุณกำลังพยายามเรียกใช้
ในกรณีที่คุณพบปัญหากับ Nvidia GPU ตรวจสอบให้แน่ใจว่าได้ติดตั้งสภาพแวดล้อม Vulkan ในคอมพิวเตอร์ของคุณแล้ว หากยังไม่ได้ติดตั้งคุณสามารถติดตั้งได้จากโฟลเดอร์ที่ Nvidia จัดเก็บไดรเวอร์ที่ติดตั้งล่าสุดของคุณ
อย่างไรก็ตามข้อผิดพลาดในการเริ่มต้นเกมนี้อาจเป็นผลโดยตรงจากความเสียหายของไฟล์ระบบบางประเภทที่ไม่สามารถแก้ไขได้ตามอัตภาพ ในกรณีนี้คุณควรจะสามารถแก้ไขปัญหาได้โดยการรีเซ็ตส่วนประกอบ Windows ทั้งหมดผ่านการติดตั้งใหม่ทั้งหมดหรือผ่านการติดตั้งซ่อมแซม
ตรวจสอบว่า GPU ของคุณรองรับ Vulkan หรือไม่
โปรดทราบว่า GPU เฉพาะบางตัวไม่ได้สร้างขึ้นเพื่อรองรับ Vulkan API ในขณะที่เกม GPU เฉพาะรุ่นใหม่ทุกเกมที่วางจำหน่ายหลังปี 2018 ควรรองรับ Vulkan แต่นี่ไม่ใช่กฎที่ตั้งไว้
บันทึก: หากคุณมี GPU เฉพาะ (น่าจะมาจาก Intel) มีโอกาสสูงมากที่ Vulkan จะไม่ได้รับการสนับสนุน
Nvidia และ AMD GPU ส่วนใหญ่สร้างขึ้นเพื่อรองรับ Vulkan API ด้านล่างนี้คุณจะพบรายการกราฟิกการ์ดสองรายการแยกกันซึ่งควรใช้กับ Vulkan API
หาก GPU ที่คุณพบ VK_Error_Initialization_Failedข้อผิดพลาดไม่อยู่ในรายการนี้อาจเป็นเพราะ GPU ของคุณไม่รองรับ Vulkan - ในกรณีนี้การแก้ไขที่ทำงานได้เพียงอย่างเดียวที่จะช่วยให้คุณรันเกมได้คือการอัปเกรดเป็น GPU รุ่นใหม่
นี่คือรายการ GPU สองรายการแยกกันที่สร้างขึ้นเพื่อรองรับ Vulkan API:
- อันนี้สำหรับ AMD และ อันนี้สำหรับ Nvidia
หาก GPU ของคุณไม่อยู่ในรายการนี้แสดงว่า Vulkan ไม่ได้รับการสนับสนุน - หากสถานการณ์นี้เป็นไปได้ก็เป็นเหตุผลว่าทำไมคุณจึงเห็น VKEnumeratePhysicalDevices ล้มเหลวด้วยข้อผิดพลาด (VK_Error_Initialization_Failed)เกิดข้อผิดพลาดร้ายแรงทุกครั้งที่คุณพยายามเปิดเกม
หากการตรวจสอบที่คุณทำข้างต้นพบว่า GPU ที่คุณใช้นั้นสร้างขึ้นเพื่อรองรับ Vulkan API ให้ไปที่ส่วนถัดไปด้านล่างเพื่อตรวจสอบว่าคุณมีคุณสมบัติตรงตามข้อกำหนดขั้นต่ำสำหรับเกมที่คุณกำลังพยายามเล่นอยู่หรือไม่
ตรวจสอบว่าพีซีของคุณมีคุณสมบัติตรงตามข้อกำหนดขั้นต่ำหรือไม่
หากก่อนหน้านี้คุณตรวจสอบแล้วว่า GPU ที่คุณใช้นั้นรองรับ Vulkan ก็ถึงเวลาตรวจสอบว่าเกมที่คุณพยายามเล่นนั้นสามารถเล่นได้จริงในการกำหนดค่าพีซีปัจจุบันของคุณหรือไม่ หากคุณเชี่ยวชาญด้านเทคโนโลยีและรู้จักส่วนประกอบของคุณคุณสามารถค้นหา "ข้อกำหนดขั้นต่ำ + * ชื่อเกมที่ทำให้เกิดข้อผิดพลาด *" ทางออนไลน์และเปรียบเทียบผลลัพธ์กับการกำหนดค่าปัจจุบันของคุณ
อย่างไรก็ตามยังมีบริการบางอย่างที่จะวิเคราะห์คอมพิวเตอร์ของคุณโดยอัตโนมัติตามข้อกำหนดขั้นต่ำที่แนะนำและตรวจสอบว่าคอมพิวเตอร์ของคุณถูกกำหนดให้ใช้งานเกมนั้นหรือไม่ ในการให้บริการประเภทนี้คือ ฉันสามารถเรียกใช้มันได้หรือไม่.
ต่อไปนี้คือคำแนะนำทีละขั้นตอนอย่างรวดเร็วเกี่ยวกับการใช้ Can You Run เพื่อตรวจสอบว่าคุณเห็น seeing VKEnumeratePhysicalDevices ล้มเหลวด้วยข้อผิดพลาด (VK_Error_Initialization_Failed)ข้อผิดพลาดร้ายแรงเนื่องจากระบบของคุณไม่เป็นไปตามข้อกำหนดขั้นต่ำ:
- เยี่ยมชมลิงค์นี้ (ที่นี่) จากเบราว์เซอร์เริ่มต้นของคุณ เมื่อเข้าไปข้างในแล้วให้เริ่มพิมพ์ชื่อเกมที่คุณพบปัญหา (ในไฟล์ ค้นหาแถบเกม) และเลือกจากเมนูบริบทที่เพิ่งปรากฏ
บันทึก: การเลือกเกมจากเมนูบริบทเป็นสิ่งสำคัญ - เว้นแต่คุณจะทำเช่นนั้นบริการจะไม่นำไปสู่ข้อกำหนดขั้นต่ำของเกมนั้น
- เมื่อโหลดเกมที่ถูกต้องแล้วให้คลิกที่ไฟล์ คุณสามารถเรียกใช้ ปุ่มและดูว่าปัญหาได้รับการแก้ไขหรือไม่
- หลังจากนั้นสองสามวินาทีเบราว์เซอร์ของคุณจะเริ่มดาวน์โหลดไฟล์ Detection.exe ไฟล์. เมื่อดาวน์โหลดไฟล์ปฏิบัติการแล้วให้ดับเบิลคลิกที่ไฟล์และปฏิบัติตามคำแนะนำบนหน้าจอเพื่อติดตั้งลงในระบบของคุณ
บันทึก: เมื่อเรียกใช้ปฏิบัติการนี้ยูทิลิตี้จะสแกนการกำหนดค่าพีซีของคุณโดยอัตโนมัติและวางเทียบกับข้อกำหนดขั้นต่ำของเกมที่คุณพยายามเรียกใช้เพื่อตรวจสอบว่าคุณสามารถเรียกใช้งานได้จริงหรือไม่
- หลังจากการสแกนเสร็จสิ้นให้กลับไปที่ไฟล์ คุณสามารถเรียกใช้ หน้าและดูผลลัพธ์ หากคุณเห็นเครื่องหมายถูกสีเขียวด้านล่าง ขั้นต่ำ อุปกรณ์ของคุณแข็งแรงพอที่จะเล่นเกมได้ (ดังนั้นข้อผิดพลาดจึงปรากฏขึ้นเนื่องจากสาเหตุอื่น)
บันทึก: หากการสแกนไม่ผ่านไฟล์ ขั้นต่ำ ความต้องการเลื่อนลงไปที่ไฟล์ ขั้นต่ำ และดูว่าส่วนประกอบใดที่ป้องกันไม่ให้เกมทำงานอย่างถูกต้อง
ในกรณีที่การวิเคราะห์ข้างต้นยืนยันแล้วว่าการกำหนดค่าคอมพิวเตอร์ของคุณแข็งแกร่งพอที่จะเล่นเกมได้ แต่คุณยังคงพบกับ VK_Error_Initialization_Failed ข้อผิดพลาด เลื่อนลงไปที่การแก้ไขที่เป็นไปได้ถัดไปด้านล่าง
ติดตั้งไดรเวอร์ GPU ทุกตัวอีกครั้ง
หากคุณเคยยืนยันก่อนหน้านี้ว่าพีซีของคุณมีคุณสมบัติตรงตามข้อกำหนดขั้นต่ำของเกมที่ทำให้เกิดข้อผิดพลาดเป็นไปได้ว่าปัญหานี้เกิดจากไดรเวอร์การ์ดแสดงผลผิดพลาด หากสถานการณ์นี้เป็นไปได้คุณควรจะสามารถแก้ไขปัญหาได้โดยการติดตั้งไดรเวอร์ GPU ใหม่ที่คุณใช้งานอยู่
แน่นอนว่าขั้นตอนในการทำจะแตกต่างกันไปขึ้นอยู่กับผู้ผลิต GPU ของคุณ เพื่อรองรับผู้ใช้ทั้ง AMD และ Nvidia เราได้สร้างคำแนะนำแยกกันสองคำที่จะช่วยคุณในการถอนการติดตั้งและติดตั้ง GPU ของคุณใหม่ไม่ว่าคุณจะใช้การ์ดกราฟิก AMD หรือ Nvidia ก็ตาม
ปฏิบัติตามคำแนะนำใด ๆ ที่เกี่ยวข้องกับสถานการณ์ปัจจุบันของคุณ:
การติดตั้งไดรเวอร์ GPU ใหม่บน Nvidia
- กด คีย์ Windows + R เพื่อเปิด a วิ่ง กล่องโต้ตอบ ถัดไปพิมพ์ "appwiz.cpl" ภายในกล่องข้อความแล้วกด ป้อน เพื่อเปิด โปรแกรมและไฟล์ เมนู.
- เมื่อคุณอยู่ใน โปรแกรมและคุณสมบัติ คลิกที่เมนู สำนักพิมพ์ เพื่อจัดลำดับรายการโปรแกรมที่ติดตั้งโดยผู้จัดพิมพ์
- หลังจากที่คุณจัดการสั่งซื้อโปรแกรมตามนั้นแล้วให้ค้นหารายการที่เผยแพร่โดย NVIDIA Corporation และคลิกขวาอย่างเป็นระบบ> ถอนการติดตั้ง ทุกรายการโดยใช้เมนูบริบท จากนั้นทำตามคำแนะนำบนหน้าจอเพื่อเสร็จสิ้นกระบวนการถอนการติดตั้ง
บันทึก: ทำสิ่งนี้อย่างเป็นระบบกับไดรเวอร์ทุกตัวที่ปรากฏตามที่เผยแพร่โดย Nvidia Corporation.
- เมื่อถอนการติดตั้งไดรเวอร์ Nvidia ทุกตัวแล้วให้รีสตาร์ทคอมพิวเตอร์และรอให้การเริ่มต้นครั้งถัดไปเสร็จสิ้น
- ในการเริ่มต้นครั้งต่อไปให้ไปที่ลิงค์นี้ (ที่นี่) และติดตั้ง GeForce Experience โดยคลิกที่ ดาวน์โหลดเดี๋ยวนี้ และปฏิบัติตามคำแนะนำบนหน้าจอ
บันทึก: ยูทิลิตี้นี้จะแนะนำไดรเวอร์ที่คุณต้องถอนการติดตั้งโดยอัตโนมัติตามรุ่น GPU ของคุณ
- เปิด Nvidia Experience ลงชื่อเข้าใช้ด้วยบัญชีจากนั้นติดตั้งไดรเวอร์ที่แนะนำจากไฟล์ ไดรเวอร์ หน้า.
- เมื่อติดตั้งไดรเวอร์ที่แนะนำทุกตัวแล้วให้รีบูตเครื่องคอมพิวเตอร์อีกครั้งและดูว่าปัญหาได้รับการแก้ไขหรือไม่เมื่อเริ่มต้นคอมพิวเตอร์ครั้งถัดไป
- เปิดเกมที่เรียกใช้ก่อนหน้านี้ VKEnumeratePhysicalDevices ล้มเหลวด้วยข้อผิดพลาด (VK_Error_Initialization_Failed)ข้อผิดพลาดร้ายแรงและดูว่าปัญหาได้รับการแก้ไขแล้วหรือไม่
การติดตั้งไดรเวอร์ GPU ใหม่สำหรับ AMD
- เยี่ยมชมลิงค์นี้ (ที่นี่) จากเบราว์เซอร์เริ่มต้นของคุณเพื่อดาวน์โหลด AMD Cleanup Utility
- เมื่อดาวน์โหลดยูทิลิตี AMD Cleanup แล้วให้ดับเบิลคลิกที่ไฟล์ปฏิบัติการและคลิก ใช่ ที่พร้อมท์การยืนยันเพื่อเรียกใช้ยูทิลิตี้ในเซฟโหมดและถอนการติดตั้งไดรเวอร์ AMD ทุกตัว
บันทึก: ยูทิลิตี้นี้ออกแบบมาเพื่อลบไดรเวอร์ AMD ที่ติดตั้งรายการรีจิสตรีและลายเซ็นที่เก็บไดรเวอร์ สิ่งนี้จะช่วยคุณไม่ให้ค้นหาและถอนการติดตั้งไดรเวอร์ทั้งหมดด้วยตนเอง เพื่อให้แน่ใจว่าคุณจะไม่ทิ้งไฟล์ที่หลงเหลืออยู่ให้ตรวจสอบว่าคุณเรียกใช้ยูทิลิตี้นี้ในเซฟโหมด
- ในการเริ่มต้นยูทิลิตี้ให้คลิกตกลงที่พรอมต์ที่สองเพื่อเริ่มกระบวนการล้างข้อมูลของ AMD (จะทำงานในพื้นหลัง)
บันทึก: ในระหว่างการดำเนินการนี้จอแสดงผลของคุณอาจกะพริบหรือเปลี่ยนเป็นสีดำสักสองสามวินาที นี่เป็นเรื่องปกติอย่างยิ่งเนื่องจากกำลังนำส่วนประกอบของจอแสดงผลออก
- เมื่อคุณเห็นข้อความแสดงความสำเร็จให้คลิกที่ เสร็จสิ้น, จากนั้นรีสตาร์ทคอมพิวเตอร์ด้วยตนเองหากคุณไม่ได้รับแจ้งให้ทำโดยอัตโนมัติ
- หลังจากลำดับการเริ่มต้นถัดไปเสร็จสมบูรณ์แล้วให้ไปที่ลิงค์นี้ (ที่นี่) เลื่อนลงไปที่ไฟล์ ตรวจหาและติดตั้งไดรเวอร์กราฟิก Radeon โดยอัตโนมัติ สำหรับ Windows และคลิกที่ ดาวน์โหลดเดี๋ยวนี้.
- เมื่อดาวน์โหลดไฟล์ปฏิบัติการแล้วให้เปิดโดยดับเบิลคลิกและปฏิบัติตามคำแนะนำบนหน้าจอเพื่อติดตั้ง Radeon Adrenalin
บันทึก: คุณสามารถเปลี่ยนโฟลเดอร์ปลายทางเริ่มต้นได้อีกครั้ง แต่ไม่แนะนำให้ทำเช่นนี้
- เมื่อการดาวน์โหลดเสร็จสิ้นยูทิลิตี้ควรเปิดตัวเองโดยอัตโนมัติเพื่อพยายามตรวจจับผลิตภัณฑ์กราฟิก AMD และระบบปฏิบัติการที่ติดตั้งไว้ อดทนรอจนกว่ากระบวนการนี้จะเสร็จสมบูรณ์
- หลังจากที่เครื่องมือตรวจพบการกำหนดค่าระบบของคุณและไดรเวอร์ที่คุณต้องการเรียบร้อยแล้วให้ติดตั้งทั้งสองไฟล์ ไดรเวอร์ที่แนะนำและเป็นทางเลือก แพ็คเกจโดยเลือกทั้งสองอย่างและคลิกที่ ติดตั้ง
- ยอมรับข้อตกลงสิทธิ์การใช้งานสำหรับผู้ใช้หลังจากตรวจสอบข้อกำหนดและเงื่อนไขแล้วคลิกที่ติดตั้งเพื่อเริ่มการติดตั้ง
- เมื่อติดตั้งไดรเวอร์ที่จำเป็นทั้งหมดแล้วให้รีสตาร์ทคอมพิวเตอร์และพยายามเปิดเกมเมื่อการเริ่มต้นครั้งถัดไปเสร็จสมบูรณ์เพื่อดูว่าปัญหาได้รับการแก้ไขแล้วหรือไม่ ถ้า VKEnumeratePhysicalDevices ล้มเหลวด้วยข้อผิดพลาด (VK_Error_Initialization_Failed)ข้อผิดพลาดร้ายแรงปรากฏขึ้นเนื่องจากปัญหาเกี่ยวกับไดรเวอร์การดำเนินการข้างต้นควรได้รับการแก้ไขแล้ว
ปิดการใช้งาน Integrated GPU หรือตั้งค่า Dedicated GPU เป็น Preferred
โปรดทราบว่าหากคุณพบปัญหานี้ในแล็ปท็อปหรือพีซีที่มีทั้ง GPU ในตัวและ GPU เฉพาะคุณอาจเห็น VK_Error_Initialization_Failedเกิดข้อผิดพลาดเนื่องจากพีซีของคุณใช้ GPU ในตัวแทนตัวเลือกเฉพาะ
หากสถานการณ์นี้เป็นไปได้คุณควรจะแก้ไขปัญหาได้โดยปิดใช้งานโซลูชัน GPU ในตัวเพื่อให้แน่ใจว่าคอมพิวเตอร์ของคุณถูกบังคับให้ใช้ GPU ที่มีประสิทธิภาพมากขึ้น
ในกรณีที่คุณไม่แน่ใจว่าจะปิดใช้งานการ์ดแสดงผลในตัวอย่างไรให้ทำตามคำแนะนำนี้ (ที่นี่) ประกอบด้วยคำแนะนำแยกต่างหากซึ่งจะช่วยให้คุณทำผ่าน Device Manager หรือโดยตรงจากการตั้งค่า BIOS หรือ UEFI ของคุณ
ใน Windows 10 คุณสามารถตั้งค่า GPU ที่ต้องการได้จากเมนูการตั้งค่า - หากเป็นไปได้ควรใช้การดำเนินการนี้เนื่องจากจะไม่หยุดการใช้งาน GPU ในตัวอย่างมีประสิทธิภาพ
ต่อไปนี้เป็นคำแนะนำทีละขั้นตอนที่จะช่วยให้คุณสามารถตั้งค่า GPU เฉพาะเป็นรุ่นที่ต้องการสำหรับเกมที่เรียกใช้ VK_Error_Initialization_Failedข้อผิดพลาด:
- กด คีย์ Windows + R เพื่อเปิด a วิ่ง กล่องโต้ตอบ ถัดไปพิมพ์ "ms-settings: ความสะดวกในการเข้าถึงการแสดงผล" ภายในกล่องข้อความแล้วกด ป้อน เพื่อเปิด แสดง แท็บของ การตั้งค่า เมนู.
- เมื่อคุณอยู่ใน แสดง หน้าจอเลื่อนไปทางขวาเลื่อนลงและคลิกที่ การตั้งค่ากราฟิก
- ข้างใน กราฟิกขั้นสูง เมนูการตั้งค่าคลิก เรียกดู ปุ่มและเลือกเกมที่ปฏิบัติการได้ที่คุณพบข้อผิดพลาดด้วย
- หลังจากที่คุณจัดการโหลดไฟล์ปฏิบัติการของเกมแล้วให้เลือกหนึ่งครั้งและคลิกที่ไฟล์ ตัวเลือก ปุ่มจากเมนูบริบทที่เพิ่งปรากฏ
- ข้างใน ข้อกำหนดกราฟิก หน้าจอตั้งค่าการกำหนดลักษณะกราฟิกเริ่มต้นเป็น ประสิทธิภาพสูง และคลิกที่ บันทึก เพื่อทำการเปลี่ยนแปลงอย่างถาวร
- ปิด การตั้งค่า และลองเปิดเกมอีกครั้งเพื่อดูว่าปัญหาได้รับการแก้ไขแล้วหรือไม่
ในกรณีที่คุณยังคงพบปัญหาเดิมให้เลื่อนลงไปที่การแก้ไขที่เป็นไปได้ถัดไปด้านล่าง
ตรวจสอบให้แน่ใจว่าได้ติดตั้ง Vulkan แล้ว
ตามที่ผู้ใช้ที่ได้รับผลกระทบรายงานภายใต้สถานการณ์บางอย่าง Vulkan API จะไม่ได้รับการติดตั้งแม้ว่าจะมีการจัดเก็บแพ็คเกจการติดตั้งไว้ในเครื่อง (รวมอยู่ในไดรเวอร์ใหม่ทุกตัวในปัจจุบัน) จากการตรวจสอบของเราปัญหานี้ดูเหมือนจะ จำกัด เฉพาะ Nvidia GPUs
ผู้ใช้ที่ได้รับผลกระทบหลายรายยืนยันว่าพวกเขาสามารถแก้ไขปัญหาได้หลังจากนำทางไปยังตำแหน่งของข้อมูลล่าสุด DisplayDriver ที่ติดตั้งและเรียกใช้ VlulkanRT-Installer.exe เพื่อติดตั้งสภาพแวดล้อม Vulkan
นี่คือคำแนะนำทีละขั้นตอนโดยย่อที่จะช่วยให้คุณทำสิ่งนี้ได้:
- เปิด File Explorer และไปที่ตำแหน่งต่อไปนี้:
C: \ NVIDIA \ DisplayDriver \% Drivernumber% \% Winversion% \ International \ Display.Driver
บันทึก: โปรดทราบว่าทั้งสองอย่าง % Drivernumber% และ % การชนะ% เป็นตัวยึดตำแหน่ง เมื่อนำทางไปยังตำแหน่งนั้นให้เลือกเวอร์ชันล่าสุดสำหรับ % Drivernumber% และเวอร์ชัน Windows ปัจจุบันของคุณสำหรับ% Winversion%
- เมื่อคุณมาถึงตำแหน่งที่ถูกต้องให้ดับเบิลคลิกที่ VulkanRT-Installer.exe และปฏิบัติตามคำแนะนำบนหน้าจอเพื่อทำการติดตั้งให้เสร็จสิ้น
- เมื่อการติดตั้งเสร็จสมบูรณ์ให้รีสตาร์ทคอมพิวเตอร์และดูว่าคุณยังพบไฟล์ VK_Error_Initialization_Failedเกิดข้อผิดพลาดเมื่อเปิดเกมที่ใช้ Vulkan API
ซ่อมแซมติดตั้ง Windows 10
ปรากฎว่าไฟล์ VKEnumeratePhysicalDevices ล้มเหลวด้วยข้อผิดพลาด (VK_Error_Initialization_Failed)ข้อผิดพลาดร้ายแรงมักเป็นผลโดยตรงจากความเสียหายของไฟล์ระบบบางประเภทที่ไม่สามารถแก้ไขได้ตามอัตภาพ
ผู้ใช้ที่ได้รับผลกระทบหลายรายที่เคยประสบปัญหาก่อนหน้านี้ในทุกครั้งที่พยายามเปิดเกมที่ใช้ Vulkan (ไม่ใช่แค่ Wolfenstein: The New Colossus) ได้ยืนยันว่าปัญหาได้รับการแก้ไขแล้วหลังจากที่พวกเขา ทำการติดตั้งซ่อมแซม.
การดำเนินการนี้จะรีเซ็ตทุกองค์ประกอบของ Windows (รวมถึงข้อมูลที่เกี่ยวข้องกับการบูต) สิ่งนี้เป็นที่ต้องการแทนที่จะเป็นการติดตั้งใหม่ทั้งหมดเนื่องจากจะไม่ทำให้คุณสูญเสียไฟล์ส่วนตัวใด ๆ ที่อาจทำให้เกิดพฤติกรรมนี้
อย่างไรก็ตามขอแนะนำให้คุณใช้เวลาสักครู่ในการสำรองข้อมูลของคุณล่วงหน้าเพื่อที่คุณจะได้ไม่สูญเสียไฟล์ส่วนตัวและรูปภาพที่จัดเก็บไว้ในไดรฟ์ระบบปฏิบัติการ