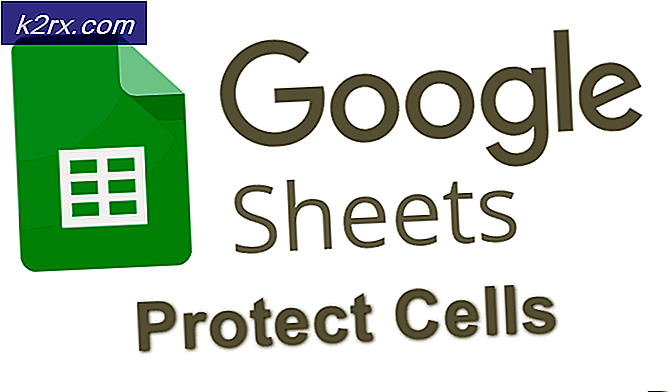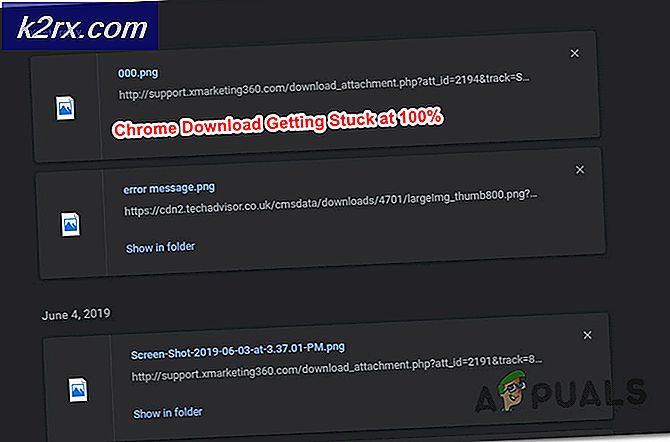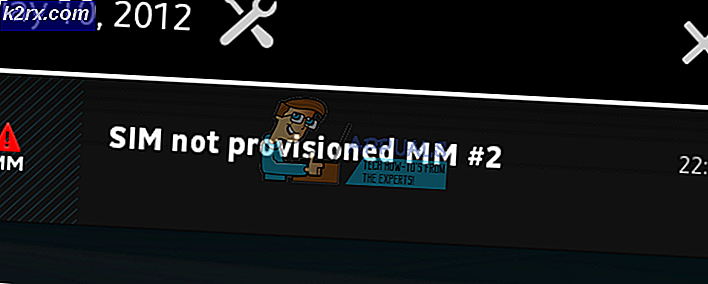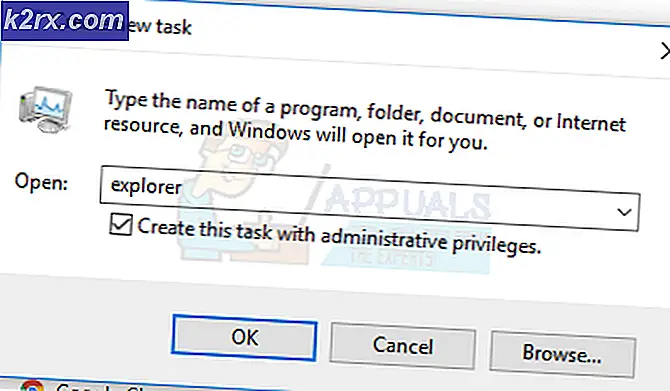แก้ปัญหา: บริการโปรไฟล์ผู้ใช้ล้มเหลวในการเข้าสู่ระบบ
บริการข้อมูลส่วนกำหนดค่าผู้ใช้ล้มเหลวในการเข้าสู่ระบบ ซึ่งเป็นเพราะโปรไฟล์ผู้ใช้ของคุณเสียหายหลังจากการอัพเดต Windows หรือมัลแวร์ ไม่เพียง แต่คุณ แต่คนอื่น ๆ อีกหลายคนได้รับผลกระทบจากปัญหานี้ การแก้ไขทำได้ง่ายและง่ายสำหรับปัญหานี้
ในการแก้ไขปัญหานี้โปรดปฏิบัติตามขั้นตอนต่อไปนี้ ก่อนที่คุณจะเริ่มต้นโปรดบุ๊กมาร์กหน้านี้เพื่อให้คุณสามารถเข้าถึงได้ระหว่างขั้นตอนเนื่องจากต้องเริ่มต้นระบบใหม่และเข้าถึงหน้านี้อีกครั้ง
รีสตาร์ทเครื่องคอมพิวเตอร์และกด F8 ซ้ำ ๆ จนกว่าคุณจะเห็น Advanced Boot Menu ถ้าคุณไม่เห็นเมนูนี้ให้เริ่มต้นใหม่อีกครั้งและแตะคีย์ F8 ค้างไว้บนแป้นพิมพ์ซ้ำจนกว่าจะเห็นข้อมูลนี้ เมื่อคุณเห็นสิ่งนี้ให้เลือก Safe Mode with Networking คุณจะสามารถเข้าสู่โหมดปลอดภัยได้
ใน เมนูเริ่มต้นขั้นสูง ให้เลือก Safe Mode with Networking โดยใช้ปุ่มลูกศรบนแป้นพิมพ์ของคุณ กด Enter เพื่อเริ่มต้นคอมพิวเตอร์ใน Safe Mode with Networking ภาพด้านล่างแสดงเฉพาะ Safe Mode แต่คุณต้องเลือก Safe Mode with Networking
หลังจากที่คุณเข้าสู่ระบบอีกครั้งในเซฟโหมดด้วยระบบเครือข่ายคลิกที่ปุ่ม Start และพิมพ์ system restore ในการค้นหาของ Start Menu แล้วกด Enter หรือเปิด run และพิมพ์ rstrui.exe จากนั้นคลิก OK คุณสามารถเรียกใช้งานได้โดยกดปุ่ม Windows ค้างไว้และกดปุ่ม R.
คลิกตัวเลือก System Restore จากการค้นหา
หลังจากโหลดแล้วให้ทำเครื่องหมายที่ Show More Restore Points และคลิก Next
PRO TIP: หากปัญหาเกิดขึ้นกับคอมพิวเตอร์หรือแล็ปท็อป / โน้ตบุ๊คคุณควรลองใช้ซอฟต์แวร์ Reimage Plus ซึ่งสามารถสแกนที่เก็บข้อมูลและแทนที่ไฟล์ที่เสียหายได้ วิธีนี้ใช้ได้ผลในกรณีส่วนใหญ่เนื่องจากปัญหาเกิดจากความเสียหายของระบบ คุณสามารถดาวน์โหลด Reimage Plus โดยคลิกที่นี่เลือกจุดคืนค่าโดยดูจากวันที่ที่คอมพิวเตอร์ทำงานได้ดี คลิก ถัดไป และ Finish
ถ้าไม่มีจุดคืนค่าให้ใช้วิธีนี้ -> เพิ่มผู้ใช้ผ่านทางบรรทัดคำสั่งคอมพิวเตอร์จะเริ่มการคืนค่าระบบและจะรีบูต หลังจากที่ได้รีบูตแล้วให้เข้าสู่ระบบคอมพิวเตอร์ของคุณในโหมดปกติ
ตอนนี้ดาวน์โหลด Reimage Repair โดยคลิกที่ นี่ และเรียกใช้โปรแกรม ขั้นตอนการสแกนจะใช้เวลาสักครู่ เมื่อสแกนแล้วและหากพบปัญหาให้ทำการซ่อมแซมโดยใช้โปรแกรม เมื่อดำเนินการเสร็จสิ้นคลิกเริ่มและพิมพ์ cmd ในช่องค้นหา คลิกขวาที่ cmd และเลือก run as administrator ซึ่งจะเปิดพรอมต์คำสั่งสีดำภายในพิมพ์ prompt black: sfc / scannow แล้วกด Enter การสแกนไฟล์ระบบจะเริ่มต้นซึ่งจะสิ้นสุดในเวลาประมาณ 30 ถึง 50 นาที
ปัญหาของคุณควรได้รับการแก้ไขอย่างสมบูรณ์หลังจากการตรวจสอบไฟล์ระบบเสร็จสิ้นPRO TIP: หากปัญหาเกิดขึ้นกับคอมพิวเตอร์หรือแล็ปท็อป / โน้ตบุ๊คคุณควรลองใช้ซอฟต์แวร์ Reimage Plus ซึ่งสามารถสแกนที่เก็บข้อมูลและแทนที่ไฟล์ที่เสียหายได้ วิธีนี้ใช้ได้ผลในกรณีส่วนใหญ่เนื่องจากปัญหาเกิดจากความเสียหายของระบบ คุณสามารถดาวน์โหลด Reimage Plus โดยคลิกที่นี่