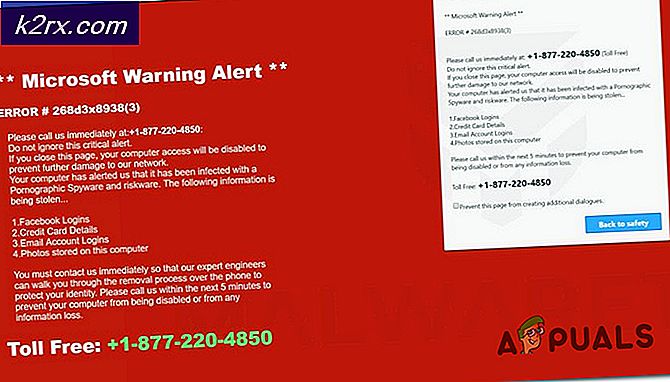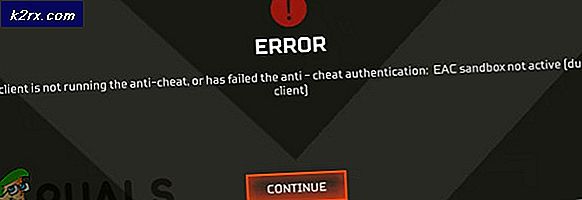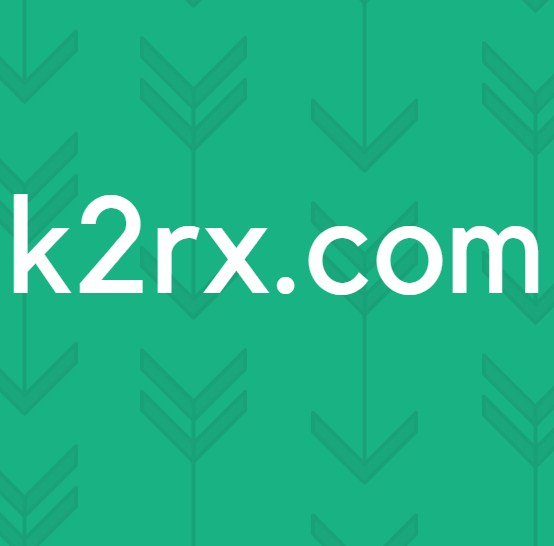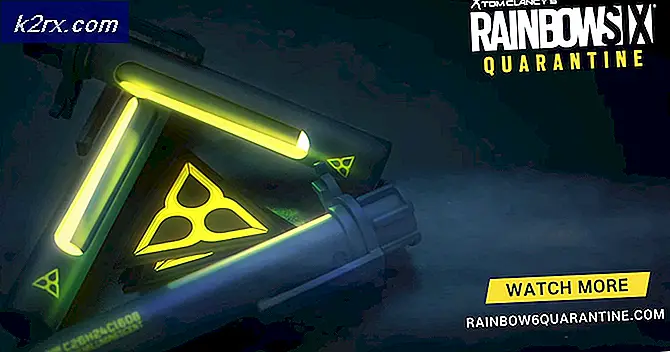แก้ไข: ไคลเอ็นต์ของคุณไม่ได้รับอนุญาตให้รับ URL
ผู้ที่ใช้ Google Chrome อาจเจอข้อผิดพลาดไคลเอ็นต์ของคุณไม่ได้รับอนุญาตให้ใช้ URL ในบางจุดที่ไม่สามารถใช้งานเครื่องมือค้นหาได้ ซึ่งมักเกิดขึ้นเมื่อมีการค้นหามากเกินไปในช่วงเวลาสั้น ๆ
เมื่อใดก็ตามที่คุณทำการค้นหาคำขอจะถูกส่งต่อไปยังเซิร์ฟเวอร์ของ Google ซึ่งจะค้นหาคำค้นหาผ่านไซต์นับล้าน ๆ แห่งและส่งผลให้คุณได้ผลภายในเวลาไม่กี่มิลลิวินาที การคำนวณทั้งหมดนี้อาจดูเหมือนง่าย แต่ใช้พลังงานมาก เพื่อตอบโต้ผู้คนจากการโจมตีเว็บไซต์โดยใช้ DDOS หรือทำให้เกิดความกดดันอย่างหนักบนเซิร์ฟเวอร์ Google มีกลไกที่จะบล็อคการเข้าถึงเครื่องมือค้นหาของคุณโดยอัตโนมัติเมื่อคุณทำแบบสอบถามเป็นจำนวนมากในระยะเวลาอันสั้น
ถ้าคุณไม่ได้ทำหลังนี้อาจหมายความว่าแคชของคุณเสียหายหรือคุณใช้ VPN ถ้าคุณกำลังใช้การเชื่อมต่อ VPN หรือพร็อกซีเซิร์ฟเวอร์ให้เปิดใช้และลองเข้าถึง Google อีกครั้ง
แนวทางที่ 1: รอออก
เช่นเคยกล่าวมาก่อนข้อผิดพลาดนี้มักเกิดขึ้นเมื่อคุณทำแบบสอบถามจำนวนมากภายในช่วงเวลาสั้น ๆ หากคุณหมดเวลาที่กำหนดไว้คุณควรรอสักครู่และ อย่าใช้ Google ในขณะที่รอ มีรายงานน้อยที่ผู้ใช้ระบุว่าแม้แต่การเข้าถึง Google เพียงครั้งเดียวในระหว่างรอเวลารีเฟรชตัวจับเวลาและพวกเขาต้องรออีกครั้ง
เมื่อคุณรอประมาณ 20-30 นาทีลองเข้าใช้ Google อีกครั้งและส่งคำค้นหาของคุณ หวังว่าปัญหาจะได้รับการแก้ไขและคุณจะสามารถเข้าถึงได้โดยไม่มีปัญหาใด ๆ
โซลูชันที่ 2: การล้างแคชและคุกกี้
เบราว์เซอร์ของคุณอาจมีไฟล์ผิดพลาดซึ่งอาจเป็นสาเหตุให้ Chrome บล็อกการเข้าถึงของคุณอีกครั้งและอีกครั้ง เมื่อเราล้างข้อมูลเบราว์เซอร์ทุกอย่างจะได้รับการรีเซ็ตและเบราว์เซอร์จะทำงานเช่นคุณกำลังเข้าชมเว็บไซต์และเรียกดูเป็นครั้งแรก
หมายเหตุ: การแก้ปัญหานี้จะลบข้อมูลการท่องแคชรหัสผ่าน ฯลฯ ตรวจดูว่าคุณได้สำรองข้อมูลทั้งหมดไว้ก่อนที่จะดำเนินการแก้ไขปัญหานี้
- พิมพ์ chrome: // settings ในแถบที่อยู่ของ Google Chrome แล้วกด Enter การดำเนินการนี้จะเปิดการตั้งค่าของเบราเซอร์
- ไปที่ด้านล่างของหน้าและคลิกที่ ขั้นสูง
- เมื่อขยายเมนูขั้นสูงแล้วในส่วนของ ความเป็นส่วนตัวและความปลอดภัย ให้คลิกที่ ล้างข้อมูลการท่องเว็บ
- เมนูอื่นจะปรากฏขึ้นเพื่อยืนยันรายการที่คุณต้องการล้างพร้อมกับวันที่ เลือก ตลอดเวลา ตรวจสอบตัวเลือกทั้งหมดและคลิก ล้างข้อมูลการท่องเว็บ
- รีสตาร์ทเบราว์เซอร์หลังจากดำเนินการทั้งหมดและตรวจสอบว่าปัญหาในมือได้รับการแก้ไขแล้วหรือไม่ คุณสามารถลองใช้แคชและคุกกี้ได้ก่อน หากไม่ได้ผลคุณสามารถดำเนินการต่อและรีเซ็ตทุกอย่างได้และลองอีกครั้ง
โซลูชันที่ 3: การติดตั้ง Chrome ใหม่หรือใช้เบราว์เซอร์อื่น
หากทั้งสองวิธีดังกล่าวไม่ได้ผลคุณควรติดตั้งเบราว์เซอร์ Chrome ใหม่และดูว่าการใช้เวอร์ชันใหม่ช่วยแก้ปัญหาให้กับคุณหรือไม่ มีหลายร้อยกรณีที่โมดูลบางเบราว์เซอร์อาจเสียหายหรืออาจไม่ได้รับการกำหนดค่าอย่างถูกต้อง การติดตั้งใหม่จะช่วยแก้ปัญหาดังกล่าวให้คุณได้
- กด Windows + R พิมพ์ appwiz cpl ในกล่องโต้ตอบและกด Enter
- โปรแกรมประยุกต์ทั้งหมดที่ติดตั้งในคอมพิวเตอร์ของคุณจะปรากฏในรายการ คลิกขวาที่ 'Google Chrome' และเลือก ถอนการติดตั้ง เมื่อถอนการติดตั้งแอปพลิเคชันไปที่เว็บไซต์อย่างเป็นทางการของ Google Chrome โดยใช้เบราเซอร์หรืออุปกรณ์อื่นแล้วติดตั้ง
หากไม่ได้ผลคุณสามารถลองใช้ เบราว์เซอร์สำรองอื่น ได้ ลองใช้เบราว์เซอร์เช่น Firefox, Opera เป็นต้น
หมายเหตุ: คุณควรลองเปลี่ยนเครือข่ายและลองอีกครั้ง มีหลายกรณีที่ปัญหาอยู่ในเครือข่ายแทนเบราว์เซอร์ในคอมพิวเตอร์ของคุณ
นอกจากโซลูชันข้างต้นแล้วคุณยังสามารถดูบทความที่เกี่ยวข้องของเราได้ที่:
วิธีการแก้ไขข้อผิดพลาด '403 Forbidden'
PRO TIP: หากปัญหาเกิดขึ้นกับคอมพิวเตอร์หรือแล็ปท็อป / โน้ตบุ๊คคุณควรลองใช้ซอฟต์แวร์ Reimage Plus ซึ่งสามารถสแกนที่เก็บข้อมูลและแทนที่ไฟล์ที่เสียหายได้ วิธีนี้ใช้ได้ผลในกรณีส่วนใหญ่เนื่องจากปัญหาเกิดจากความเสียหายของระบบ คุณสามารถดาวน์โหลด Reimage Plus โดยคลิกที่นี่