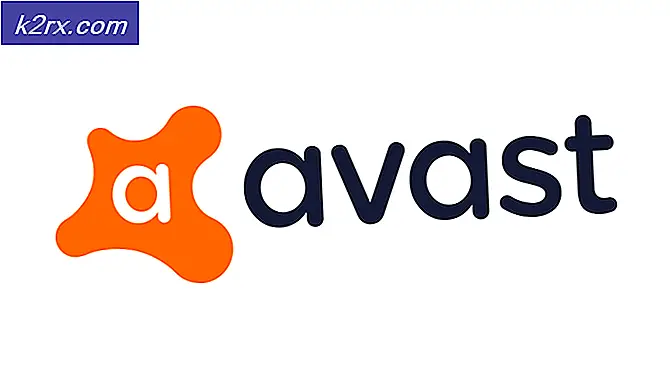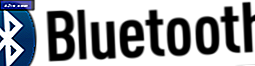แก้ไข: ข้อผิดพลาดในการเก็บ Windows 10 Store App นี้ไม่สามารถเปิดได้
ผู้ใช้ Windows 10 จำนวนมากได้รายงานว่าไม่ได้ใช้สีฟ้าหรือตามการอัปเกรด Windows 10 พวกเขาไม่สามารถเปิด Windows Store ได้สำเร็จ Windows Store จะไม่เปิดขึ้นและจะพบกับข้อความแสดงข้อผิดพลาดระบุว่าแอปนี้ไม่สามารถเปิดได้ มีปัญหากับ Store โปรดติดต่อผู้ดูแลระบบของคุณเกี่ยวกับการซ่อมแซมหรือติดตั้งใหม่ สำหรับผู้ใช้บางรายที่ได้รับผลกระทบจากปัญหานี้ไอคอน Windows Store จะเปลี่ยนเป็นสีเทา แต่ก็ยังคงเป็นสีเขียวสำหรับผู้อื่น แอปพลิเคชันนี้ไม่สามารถเปิดปัญหาอาจเกิดจากสิ่งใดจากที่อยู่เซิร์ฟเวอร์ DNS ที่ไม่ได้ทำงานไปยังการลงทะเบียนร้าน Windows Store ไม่ถูกต้องหรือสิ่งใด ๆ ที่อยู่ระหว่างนั้น
แอปพลิเคชันนี้ไม่สามารถเปิดข้อผิดพลาดจะล็อกคุณออกจาก Windows Store ซึ่งหมายความว่าคุณจะไม่สามารถดาวน์โหลดแอปพลิเคชันใหม่ ๆ หรืออัปเดตข้อมูลที่มีอยู่แล้วได้ซึ่งอาจเป็นปัญหาที่ค่อนข้างอึกทึก โชคดีที่ Windows Store ไม่เปิดและแสดงข้อผิดพลาด App No Not Open นี้สามารถแก้ไขได้และต่อไปนี้เป็นโซลูชันที่มีประสิทธิภาพมากที่สุด 3 วิธีที่คุณสามารถใช้แก้ไขได้:
โซลูชันที่ 1: รีเซ็ตแคชของ Windows Store
สำหรับปัญหาใด ๆ ของ Windows 10 ทั้งหมดที่เกี่ยวข้องจากระยะไกลไปยัง Windows Store คุณควรย้ายแคชของ Windows Store เพื่อตั้งค่าแคชของ Windows Store เป็นครั้งแรกที่พยายามแก้ปัญหา ในการรีเซ็ตแคชของ Windows Store คุณต้อง:
คลิกขวาที่ปุ่ม Start Menu เพื่อเปิด เมนู WinX
คลิกที่ Command Prompt (Admin) ใน เมนู WinX
พิมพ์ wsreset.exe ลงใน Command Prompt และกด Enter เมื่อคำสั่งนี้ถูกเรียกใช้แคช Windows Store จะถูกรีเซ็ต
โซลูชัน 2: เปลี่ยนที่อยู่ DNS ของคอมพิวเตอร์ของคุณ
เซิร์ฟเวอร์ DNS คือเซิร์ฟเวอร์ที่แปล URL เป็นที่อยู่ IP สำหรับคอมพิวเตอร์ของคุณและหากคอมพิวเตอร์กำลังสื่อสารกับเซิร์ฟเวอร์ DNS ที่ไม่ทำงานอีกต่อไป Windows Store ของคุณอาจไม่สามารถเปิดและแสดงข้อผิดพลาด App No Not Open นี้ได้ทุกครั้งที่คุณ พยายามที่จะเปิดมัน โชคดีที่สามารถแก้ไขได้โดยเพียงแค่เปลี่ยนเซิร์ฟเวอร์ DNS ที่คอมพิวเตอร์ของคุณเชื่อมต่อและสื่อสารด้วย
คลิกขวาที่ไอคอน เครือข่าย ในพื้นที่แจ้งเตือนของคอมพิวเตอร์ของคุณและคลิกที่ Open network and sharing center
คลิกที่ Local Area Connection
คลิกที่ Properties
คลิกที่ Internet Protocol Version 4 (TCP / IPv4) เพื่อไฮไลต์
คลิกที่ Properties
PRO TIP: หากปัญหาเกิดขึ้นกับคอมพิวเตอร์หรือแล็ปท็อป / โน้ตบุ๊คคุณควรลองใช้ซอฟต์แวร์ Reimage Plus ซึ่งสามารถสแกนที่เก็บข้อมูลและแทนที่ไฟล์ที่เสียหายได้ วิธีนี้ใช้ได้ผลในกรณีส่วนใหญ่เนื่องจากปัญหาเกิดจากความเสียหายของระบบ คุณสามารถดาวน์โหลด Reimage Plus โดยคลิกที่นี่เปิดใช้งานตัวเลือกใช้ ที่อยู่เซิร์ฟเวอร์ DNS ต่อไปนี้ โดยคลิกที่ช่องทำเครื่องหมายด้านข้าง
ถ้าคุณต้องการใช้เซิร์ฟเวอร์ DNS ของ Google เป็นเซิร์ฟเวอร์ DNS ใหม่ให้ตั้งค่า 8.8.8 เป็น เซิร์ฟเวอร์ DNS ที่ต้องการ และ 8.8.4.4 เป็นเซิร์ฟเวอร์ DNS สำรอง ของคุณ ถ้าคุณต้องการใช้เซิร์ฟเวอร์ DNS ของ OpenDNS ซึ่งเป็นบริการ DNS แบบโอเพนซอร์สให้ตั้งค่า 208.67.222.222 เป็น เซิร์ฟเวอร์ DNS ที่ต้องการ และ 208.67.220.220 เป็น เซิร์ฟเวอร์ DNS สำรอง ของคุณ การเลือกทั้งสองแบบนี้ได้รับการรับรองว่าใช้ได้ เมื่อคุณเปลี่ยนการตั้งค่าเซิร์ฟเวอร์ DNS ของการเชื่อมต่อเครือข่ายเรียบร้อยแล้วตรวจดูให้แน่ใจว่าคุณได้เลือกตัวเลือก Validate settings upon exit เมื่อออกจากระบบ
คลิกที่ OK คลิก OK จาก Local Area Connection Properties
รีสตาร์ท เครื่องคอมพิวเตอร์และเมื่อบูทเครื่องขึ้นคุณจะสามารถเปิด Windows Store ได้โดยไม่ต้องพบกับแอปฯ นี้ไม่สามารถเปิดข้อผิดพลาดได้
นอกจากนี้คุณยังสามารถดูขั้นตอนพร้อมภาพเพื่อดูคำแนะนำเกี่ยวกับการเปลี่ยน DNS โดยการคลิกที่นี่
โซลูชันที่ 3: ลงทะเบียน Windows Store ใหม่ผ่าน Windows PowerShell
เปิด เมนู Start
พิมพ์ PowerShell ในแถบค้นหา
คลิกขวาที่โปรแกรมชื่อ Windows PowerShell ที่ปรากฏขึ้น คลิกที่ Run as Administrator
พิมพ์ต่อไปนี้ลงใน Windows PowerShell แล้วกด Enter :
รับ - AppXPackage - AllUsers | Foreach {Add-AppxPackage -DisableDevelopmentMode -Register $ ($ _. InstallLocation) \ AppXManifest.xml}
เมื่อคำสั่งนี้ได้รับการดำเนินการแล้ว Windows Store ของคุณจะได้รับการลงทะเบียนใหม่และตอนนี้คุณจะสามารถเปิดใช้งานได้โดยไม่ต้องเผชิญกับข้อผิดพลาดหรือปัญหาใด ๆ
PRO TIP: หากปัญหาเกิดขึ้นกับคอมพิวเตอร์หรือแล็ปท็อป / โน้ตบุ๊คคุณควรลองใช้ซอฟต์แวร์ Reimage Plus ซึ่งสามารถสแกนที่เก็บข้อมูลและแทนที่ไฟล์ที่เสียหายได้ วิธีนี้ใช้ได้ผลในกรณีส่วนใหญ่เนื่องจากปัญหาเกิดจากความเสียหายของระบบ คุณสามารถดาวน์โหลด Reimage Plus โดยคลิกที่นี่