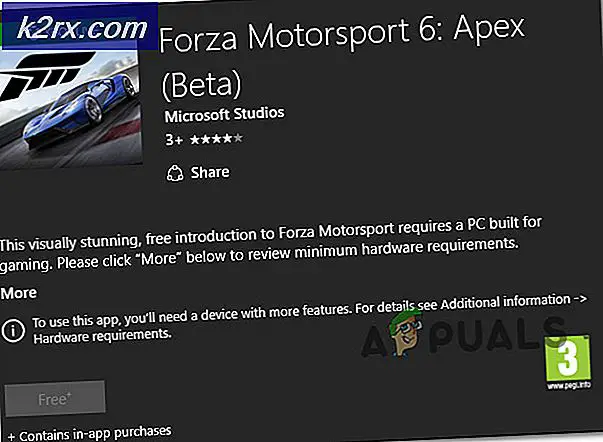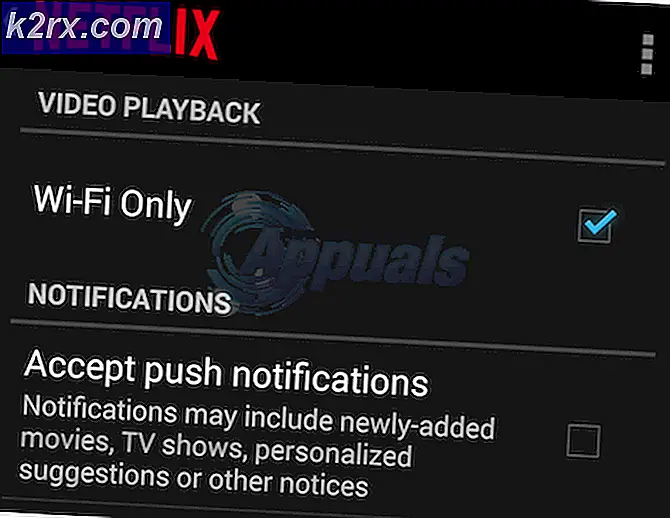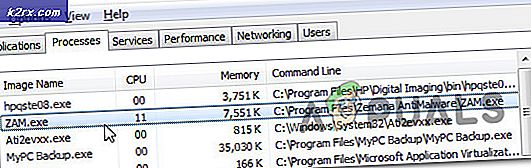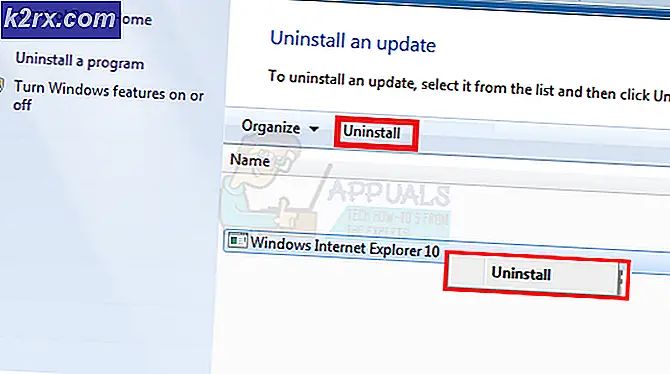แก้ไข: Outlook 2016 Mac สคริปต์กำลังพยายามส่งข้อความ
ใช้ Mail Merge ผู้ใช้สามารถส่งจดหมายบุคคลไปยังผู้ติดต่อหลายรายจากฐานข้อมูลอีเมล ใช้ Outlook และ Word Mail Merge ผู้ใช้สามารถส่งอีเมลจำนวนมากและใช้รูปแบบส่วนบุคคลปรับแต่งอีเมลแต่ละฉบับให้กับผู้รับโดยเฉพาะ เหมาะสำหรับผู้ใช้ที่มีรายชื่อผู้ติดต่อจำนวนมากที่ส่งอีเมลส่วนบุคคลไปยังลูกค้าหรือลูกค้า ผู้ใช้ Mac Outlook และ Word อธิบายใน คำตอบของ Microsoft อย่างไรก็ตามเมื่อเรียกใช้ จดหมายเวียน จาก Word ข้อความแสดงข้อผิดพลาดต่อไปนี้ปรากฏขึ้น:
สคริปต์กำลังพยายามส่งข้อความ สคริปต์บางตัวอาจมีไวรัสหรือเป็นอันตรายต่อคอมพิวเตอร์ของคุณดังนั้นคุณควรตรวจสอบว่าสคริปต์สร้างขึ้นโดยแหล่งข้อมูลที่น่าเชื่อถือ คุณต้องการส่งข้อความหรือไม่?
สคริปต์นี้เกิดขึ้นเมื่อยังไม่ได้ลบการตั้งค่าที่ใช้ก่อนหน้านี้หรือเมื่อมีรายการค้างอยู่ใน กล่องขาออก ของคุณซึ่งซอฟต์แวร์พยายามจะส่งต่อ
PRO TIP: หากปัญหาเกิดขึ้นกับคอมพิวเตอร์หรือแล็ปท็อป / โน้ตบุ๊คคุณควรลองใช้ซอฟต์แวร์ Reimage Plus ซึ่งสามารถสแกนที่เก็บข้อมูลและแทนที่ไฟล์ที่เสียหายได้ วิธีนี้ใช้ได้ผลในกรณีส่วนใหญ่เนื่องจากปัญหาเกิดจากความเสียหายของระบบ คุณสามารถดาวน์โหลด Reimage Plus โดยคลิกที่นี่วิธีที่ 1: ลบข้อความกล่องขาออกที่ยังไม่ได้เปิด
ใน Outlook for Mac ให้ใช้วิธีการต่อไปนี้เพื่อนำรายการออกจาก กล่องขาออก ซึ่งไม่สามารถส่งได้
- ใน Outlook ให้ค้นหาบานหน้าต่างโฟลเดอร์ทางด้านซ้าย
- ที่ด้านล่างของบานหน้าต่างโฟลเดอร์ กล่องขาออก ของคุณจะปรากฏที่ด้านล่างเฉพาะในกรณีที่มีรายการอยู่ในนั้น หมายเลขทางด้านขวาของรายการหมายถึงจำนวนของจดหมายที่อยู่ในของคุณ
- คลิก กล่องขาออก และคุณจะได้รับรายชื่อของรายการ
- เลือกรายการในหน้าต่างและขณะที่ไฮไลต์ให้กด ลบ ถังขยะที่ด้านบนของหน้า
- ทำเช่นนี้สำหรับทุกรายการ ออกจาก แอป เปิด Outlook ใหม่และพยายามส่งข้อความของคุณโดยใช้ Mail Merge
วิธีที่ 2: ลบการตั้งค่าเก่า
หากคุณไม่มีรายการใน กล่องขาออก ปัญหาอาจเกิดจากโปรไฟล์เก่าที่ขัดแย้งกับการตั้งค่าปัจจุบัน เปลี่ยนโดยใช้วิธีการด้านล่าง
- ปิด Outlook
- ในเมนู ค้นหา แบบส ปอตไลท์ ที่ด้านบนขวาของหน้าจอให้ค้นหา เทอร์มินัล และคลิกที่รายการแรก
- ในหน้าต่างที่เปิดขึ้นพิมพ์ต่อไปนี้: ค่าดีฟอลต์ลบ com.microsoft.Outlook
กด Enter ที่แป้นพิมพ์
- ตอนนี้พิมพ์ต่อไปนี้ในหน้าต่างเดียวกัน: killall cfprefsd
การดำเนินการนี้จะลบการกำหนดค่าที่เก็บไว้ทั้งหมด
- เปิด Outlook ใหม่ และพยายามส่งจดหมายเวียนของคุณอีกครั้ง ข้อความเตือนควรจะหายไป
PRO TIP: หากปัญหาเกิดขึ้นกับคอมพิวเตอร์หรือแล็ปท็อป / โน้ตบุ๊คคุณควรลองใช้ซอฟต์แวร์ Reimage Plus ซึ่งสามารถสแกนที่เก็บข้อมูลและแทนที่ไฟล์ที่เสียหายได้ วิธีนี้ใช้ได้ผลในกรณีส่วนใหญ่เนื่องจากปัญหาเกิดจากความเสียหายของระบบ คุณสามารถดาวน์โหลด Reimage Plus โดยคลิกที่นี่