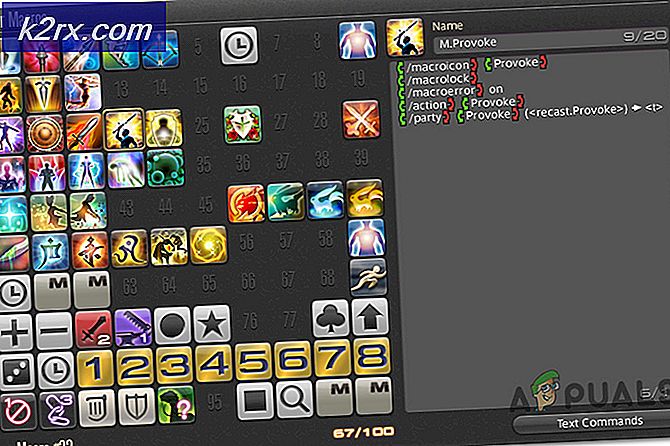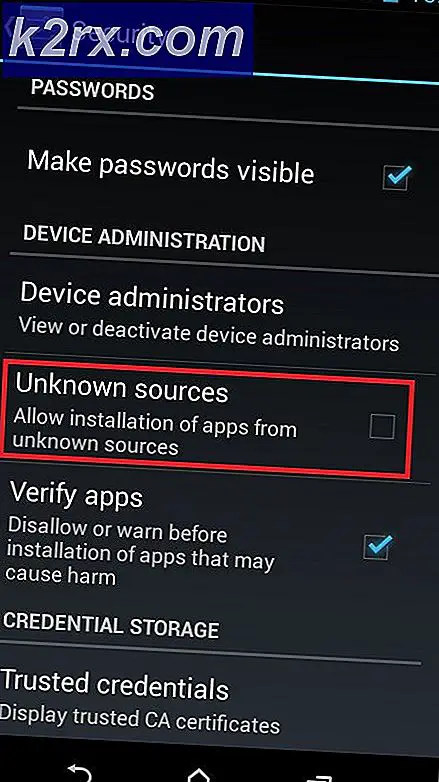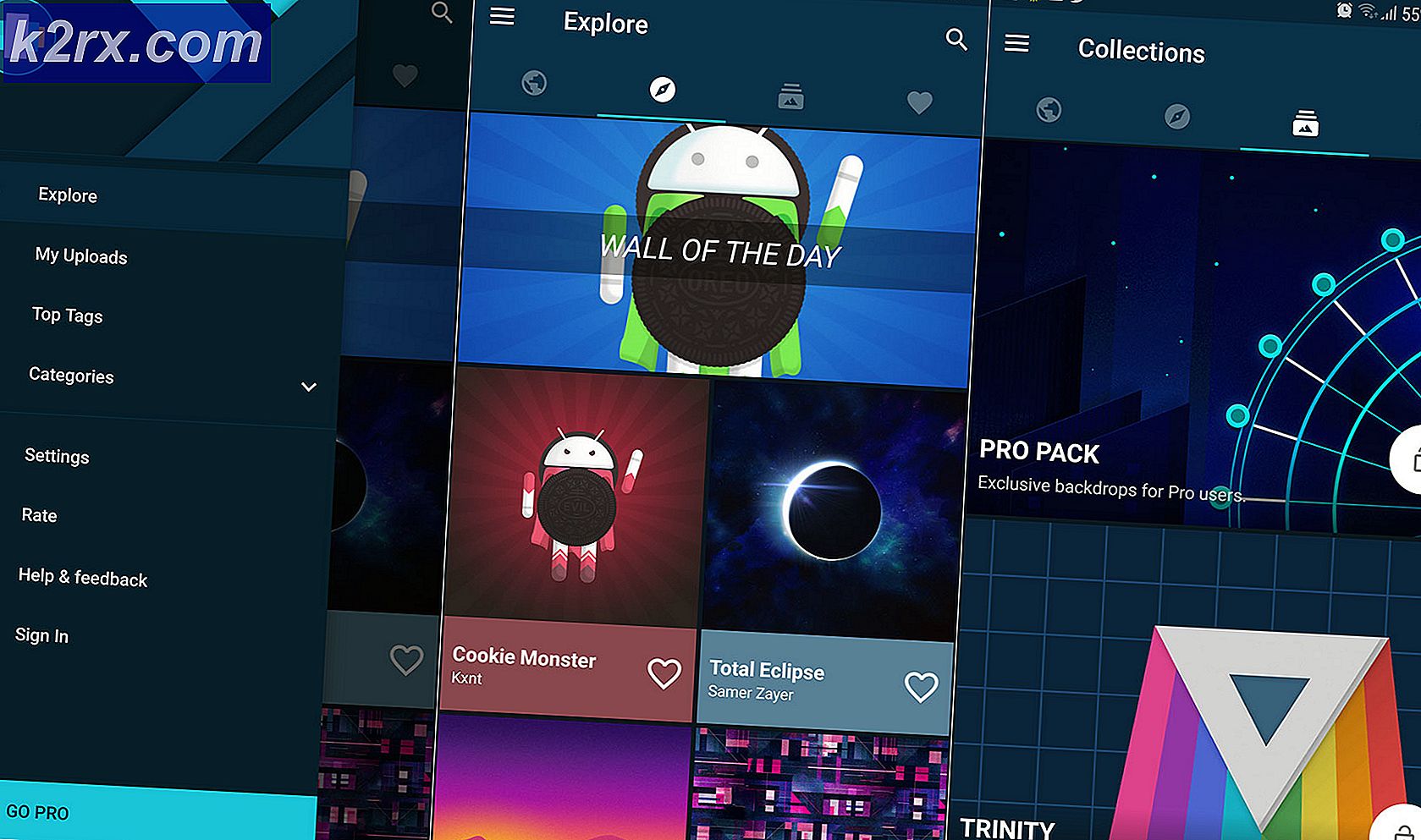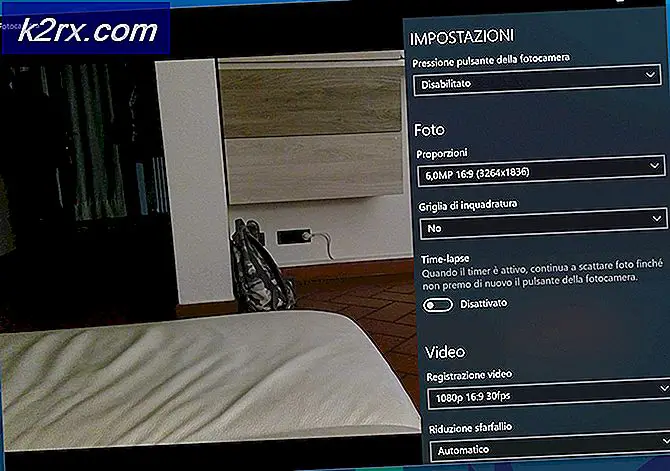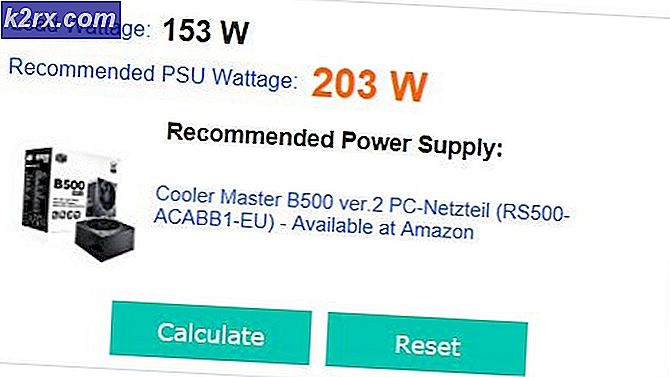แก้ไข: ไฟล์หรือไดเรกทอรีเสียหายและไม่สามารถอ่านได้
ข้อผิดพลาด 'ไฟล์หรือไดเรกทอรีเสียหายและไม่สามารถอ่านได้ ' แสดงว่ามีปัญหากับฮาร์ดไดรฟ์หรือไดรฟ์ภายนอกไฟล์ที่เสียหายมากที่สุดและข้อผิดพลาดเหล่านี้จะไม่ทำให้คุณสามารถคัดลอกไฟล์จากไดรฟ์ภายนอกไปยังพีซีได้ สาเหตุนี้อาจเกิดขึ้นเนื่องจากคุณดึงฮาร์ดไดรฟ์ออกก่อนที่การดำเนินการจะเสร็จสมบูรณ์ตัวอย่างเช่นหรือเนื่องจากสาเหตุอื่น ๆ
ฮาร์ดไดรฟ์ภายนอกเป็นวิธีที่ดีในการจัดเก็บข้อมูลที่คุณไม่ได้ใช้บ่อยๆและทำความสะอาดพื้นที่บนฮาร์ดไดรฟ์หลักของคอมพิวเตอร์ของคุณ อย่างไรก็ตามพวกเขายังคงเป็นไดรฟ์เชิงกลซึ่งมีแนวโน้มที่จะล้มเหลวทุกครั้งในอีกสักครู่ และเช่นเดียวกับฮาร์ดไดรฟ์ไฟล์ต่างๆจะเสียหายได้ง่ายและให้ข้อผิดพลาดเช่นเดียวกับที่กล่าวมาข้างต้น
อย่างไรก็ตามมีวิธีง่ายๆในการแก้ไขปัญหานี้และไม่จำเป็นต้องมีความรู้ด้านเทคนิคเลย เพียงทำตามขั้นตอนในวิธีการด้านล่างและดูว่าคุณสามารถแก้ปัญหาได้อย่างไร
วิธีที่ 1: ใช้เครื่องมือตรวจสอบภายในที่มาพร้อมกับ Windows
Windows เป็นระบบปฏิบัติการที่สมบูรณ์มาพร้อมกับเครื่องมือที่มีประโยชน์มากมายและเราจะใช้หนึ่งในนั้นเพื่อลองตรวจดูว่าฮาร์ดไดรฟ์มีข้อผิดพลาดหรือไม่หากสามารถแก้ไขได้
PRO TIP: หากปัญหาเกิดขึ้นกับคอมพิวเตอร์หรือแล็ปท็อป / โน้ตบุ๊คคุณควรลองใช้ซอฟต์แวร์ Reimage Plus ซึ่งสามารถสแกนที่เก็บข้อมูลและแทนที่ไฟล์ที่เสียหายได้ วิธีนี้ใช้ได้ผลในกรณีส่วนใหญ่เนื่องจากปัญหาเกิดจากความเสียหายของระบบ คุณสามารถดาวน์โหลด Reimage Plus โดยคลิกที่นี่- กด แป้น Windows บนแป้นพิมพ์และพิมพ์ My Computer (ถ้าคุณมี Windows 7 หรือ 8 / 8.1) หรือ พีซีนี้ ถ้าคุณมี Windows 10 เปิดผลการค้นหา
- ค้นหาฮาร์ดไดรฟ์ภายนอกและ คลิกขวา เลือก คุณสมบัติ จากเมนูแบบเลื่อนลง
- คลิกแท็บ เครื่องมือ แล้วคลิก ตรวจสอบ หรือ เลือกเดี๋ยวนี้ (ขึ้นอยู่กับเวอร์ชันของ Windows ที่คุณใช้อยู่)
- ปล่อยให้เครื่องมือทำงานและปล่อยให้เสร็จสิ้น เมื่อทำเสร็จแล้วให้เริ่มต้นระบบใหม่และลองคัดลอกไฟล์อีกครั้ง
วิธีที่ 2: เปลี่ยนการจำลอง SATA
- บูตเข้าสู่ BIOS โดยการกดปุ่ม Esc, F2, F12, Backspace หรือ Delete บนคอมพิวเตอร์ของคุณทันทีที่เปิดเครื่องและก่อนที่จะบูตเข้าสู่ Windows โดยปกติแล้วคีย์ใดปุ่มหนึ่งข้างต้น แต่สำหรับคีย์ที่แน่นอนให้ตรวจดูคู่มือของเมนบอร์ดด้วย
- ค้นหา Storage และค้นหา Storage options
- ภายใต้ตัวเลือก Storage ให้ค้นหาการจำลอง SATA เปลี่ยนจาก LEGACY (IDE) เป็น NATIVE (AHCI)
- ออกจากการบันทึกการตั้งค่าและให้คอมพิวเตอร์ของคุณบูตขึ้น ตอนนี้ควรจะทำงานได้อย่างถูกต้อง
แม้ว่าฮาร์ดดิสก์ภายนอกจะเป็นความคิดที่ดี แต่คุณควรระมัดระวังในการใช้งานของคุณ ตรวจสอบให้แน่ใจว่าได้นำออกจาก Windows อย่างปลอดภัยก่อนที่คุณจะดึงสายเคเบิลออกและอย่าถอดออกขณะคัดลอกข้อมูลเพราะอาจทำให้ไฟล์เสียหายได้ อย่างไรก็ตามหากคุณกำลังประสบปัญหานี้เพียงทำตามขั้นตอนด้านบนและคุณควรแก้ไขปัญหาในเวลาไม่นาน
PRO TIP: หากปัญหาเกิดขึ้นกับคอมพิวเตอร์หรือแล็ปท็อป / โน้ตบุ๊คคุณควรลองใช้ซอฟต์แวร์ Reimage Plus ซึ่งสามารถสแกนที่เก็บข้อมูลและแทนที่ไฟล์ที่เสียหายได้ วิธีนี้ใช้ได้ผลในกรณีส่วนใหญ่เนื่องจากปัญหาเกิดจากความเสียหายของระบบ คุณสามารถดาวน์โหลด Reimage Plus โดยคลิกที่นี่