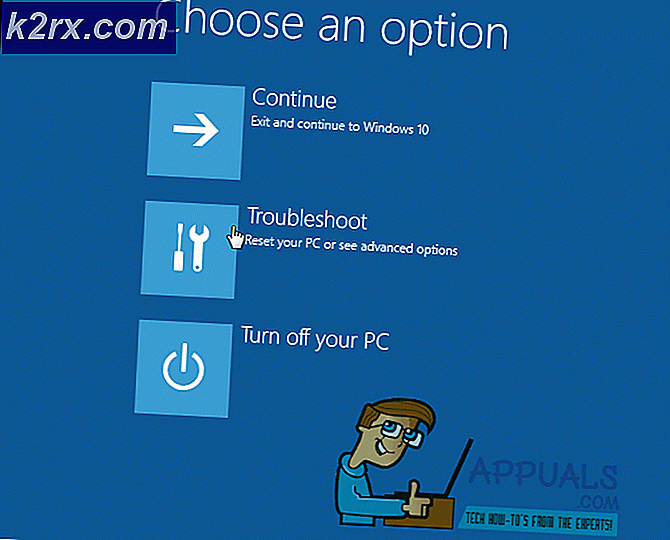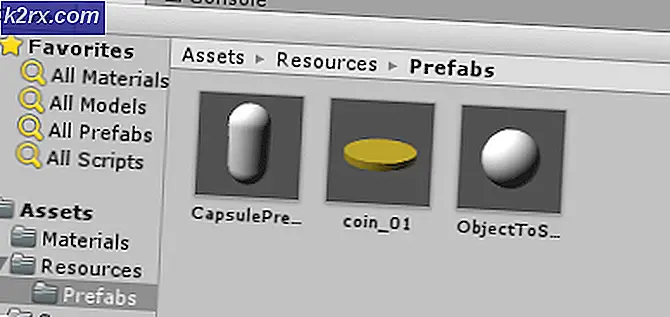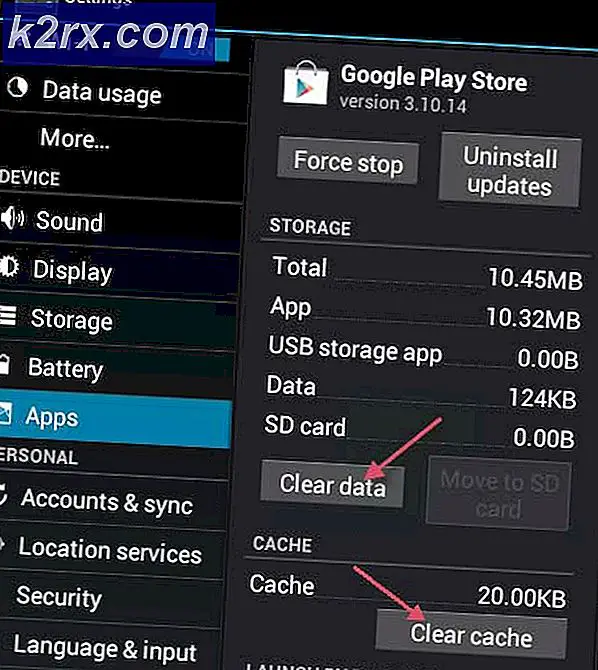แก้ไข: ฮาร์ดแวร์ที่ชำรุดเสียหาย
Blue Screen of Death หรือที่เรียกว่า BSOD ก็เป็นฝันร้ายสำหรับทุกคน ทุกคนเห็นภาพหน้าจอสีน้ำเงินแห่งความตายในช่วงเวลาที่เราใช้ Windows แม้ว่า BSOD จะเป็นเช่นเดียวกันนั่นคือคุณเห็นหน้าจอสีน้ำเงินและการรีสตาร์ทเครื่องของคุณ BSOD เหล่านี้มาพร้อมกับข้อความแสดงข้อผิดพลาดที่หลากหลายซึ่งสามารถช่วยให้เราได้รับไปยังรากของข้อผิดพลาด หนึ่งในข้อความแสดงข้อผิดพลาดเหล่านี้ที่คุณจะเห็นใน Blue Screen of Death คือหน้าทดสอบฮาร์ดแวร์ที่ชำรุดเสียหาย ข้อความแสดงข้อผิดพลาดนี้จะปรากฏที่มุมล่างขวาของหน้าจอ แน่นอนเช่นเดียวกับ BSOD อื่น ๆ ก็สามารถเกิดขึ้นได้ตลอดเวลาหรือระหว่างกิจกรรมเฉพาะและจะรีสตาร์ทเครื่องคอมพิวเตอร์ของคุณ อย่างไรก็ตาม BSOD ที่มีข้อผิดพลาดเกี่ยวกับฮาร์ดแวร์ที่เสียหายเนื่องจากข้อผิดพลาดจะไม่ทำอะไรอย่างอื่นนอกเหนือจากหน้าจอความตายที่ไม่สะดวกของ Blue
อาจมีสาเหตุหลายประการสำหรับ BSOD นี้โดยมีข้อความผิดพลาดของฮาร์ดแวร์ที่ชำรุดเสียหาย หากปัญหาเกิดขึ้นทันทีหลังจากอัปเดตหรืออัปเกรดเป็น Windows 10 แล้วมีโอกาสสูงที่ปัญหาอาจเกิดจากจุดสิ้นสุดของ Microsoft ซึ่งจะแก้ปัญหาในการอัปเดตที่กำลังจะเกิดขึ้นหรือเนื่องจากไดรเวอร์ที่เข้ากันไม่ได้ BSOD ส่วนใหญ่เกิดจากไดรเวอร์ที่เข้ากันไม่ได้และหากคุณเพิ่งอัพเกรดไปเป็น Windows 10 โอกาสในการมีไดรเวอร์ที่เข้ากันไม่ได้ก็มีสูงเช่นกัน BSOD ที่เฉพาะเจาะจงนี้มีข้อความผิดพลาดเกี่ยวกับฮาร์ดแวร์ที่ชำรุดเสียหายโดยทั่วไปเกิดจากไดรฟ์เวอร์ที่ผิดพลาดหรือแรมผิดพลาด
เนื่องจากมีหลายสิ่งที่อาจทำให้เกิดปัญหานี้ได้มีวิธีการหลายวิธีที่กล่าวถึงด้านล่างเพื่อแก้ไขข้อผิดพลาดนี้ ดังนั้นให้ลองผ่านแต่ละวิธีจนกว่าปัญหาจะได้รับการแก้ไข
เคล็ดลับ
- ปัญหาอาจเกิดจากฮาร์ดแวร์ผิดพลาด ดังนั้นถ้าคุณเพิ่งติดตั้งฮาร์ดแวร์ใหม่ในระบบของคุณขอแนะนำให้คุณเอาฮาร์ดแวร์นั้นออกและตรวจดูว่า BSOD เกิดขึ้นหรือไม่
- เนื่องจากปัญหาอาจเกิดจากไดรเวอร์ที่ผิดพลาดมีโอกาสที่คอมพิวเตอร์ของคุณอาจติดเชื้อ นี่เป็นเรื่องที่ไม่น่าเป็นไปได้อย่างมาก แต่ก็ไม่ใช่ปัญหาที่เกิดขึ้น ดังนั้นขอแนะนำให้คุณทำการสแกนแบบเต็มรูปแบบของระบบก่อนที่จะปฏิบัติตามวิธีการด้านล่าง หากคุณไม่มีโปรแกรมป้องกันไวรัสที่ติดตั้งในเครื่องของคุณเราจะแนะนำ Malwarebytes เป็นซอฟต์แวร์ป้องกันมัลแวร์ที่เป็นที่นิยมและดีมากซึ่งได้รับความไว้วางใจจากผู้ใช้หลายราย คุณสามารถดาวน์โหลดได้โดยคลิกที่นี่และดาวน์โหลดเวอร์ชันฟรี
วิธีที่ 1: ปรับปรุงไดรเวอร์
สิ่งแรกที่คุณควรทำคือการปรับปรุงไดรเวอร์โดยเฉพาะอย่างยิ่งไดรเวอร์จอแสดงผล นี่ควรเป็นความสำคัญของคุณโดยเฉพาะถ้าปัญหาเริ่มต้นหลังจากการอัพเกรด Windows 10 การอัปเดตไดรเวอร์ของคุณทำได้ง่ายและใช้เวลาเพียงไม่กี่นาที
ปฏิบัติตามขั้นตอนด้านล่างเพื่อปรับปรุงไดรเวอร์ของคุณ
- กด ปุ่ม Windows ค้างไว้และกด R
- พิมพ์ devmgmt msc และกด Enter
- ค้นหาและคลิกสองครั้งที่ ไดรเวอร์การแสดงผล
- คลิกขวาที่ Display Device ของคุณและเลือก Update Driver Software
- เลือก ค้นหาโดยอัตโนมัติสำหรับโปรแกรมควบคุมที่ปรับปรุงแล้ว
- รอให้พีซีค้นหาเวอร์ชันล่าสุดของโปรแกรมควบคุมอุปกรณ์ของคุณ ถ้าพบแล้วคุณจะสามารถอัพเดตไดร์เวอร์ได้โดยไม่มีปัญหาใด ๆ ถ้าไม่ทำเช่นนั้นให้เลื่อนไปยังขั้นตอนถัดไป
- ปิดหน้าต่าง โปรแกรมอัพเดตไดรเวอร์
- คุณควรจะกลับมาที่ Device Manager ดับเบิลคลิก อุปกรณ์แสดงผล ของคุณ
- เลือกแท็บ ไดรเวอร์
- เปิดหน้าต่างนี้ไว้หรือจด เวอร์ชันโปรแกรมควบคุม
- เปิดเว็บเบราเซอร์และไปที่เว็บไซต์ของผู้ผลิตไดร์เวอร์ ค้นหาไดรเวอร์อุปกรณ์แสดงผลและตรวจสอบว่ามีไดรเวอร์เวอร์ชันใหม่สำหรับอุปกรณ์ของคุณหรือไม่ หากทำได้ให้ดาวน์โหลดเวอร์ชันที่ใหม่กว่า
- กลับไปที่หน้าต่าง Device Manager
- คลิกขวาที่ Display Device ของคุณและเลือก Update Driver Software
- คลิก เรียกดูคอมพิวเตอร์ของฉันสำหรับโปรแกรมควบคุมซอฟต์แวร์
- คลิก เรียกดู
- ไปที่ตำแหน่งที่คุณดาวน์โหลดเวอร์ชันไดรเวอร์ล่าสุดและเลือก คลิก เปิด
- คลิก ถัดไป และปฏิบัติตามคำแนะนำเพิ่มเติมบนหน้าจอ
เมื่อคุณทำเสร็จแล้วให้เริ่มการคำนวณใหม่และตรวจสอบว่า BSOD ปรากฏขึ้นอีกครั้งหรือไม่
ถ้าไม่ได้ผลคุณควรถอนการติดตั้งไดรฟ์เวอร์และพึ่งพา Windows เพื่อจัดการกับมัน Windows โดยทั่วไปแล้วให้ติดตั้งไดรเวอร์ที่เหมาะสมที่สุดโดยอัตโนมัติหากไม่พบไดรเวอร์ที่ติดตั้งสำหรับอุปกรณ์ของคุณ เนื่องจาก Windows มีไดรเวอร์ทั่วไปอยู่แล้วจึงไม่ควรถอนการติดตั้งไดรเวอร์ของคุณและให้ Windows จัดการกับไดร์เวอร์
ทำตามขั้นตอนด้านล่างและดูว่าการทำงานนี้ดีหรือไม่
- กด ปุ่ม Windows ค้างไว้และกด R
- พิมพ์ devmgmt msc และกด Enter
- ค้นหาและคลิกสองครั้งที่ ไดรเวอร์การแสดงผล
- คลิกขวาที่ อุปกรณ์ดิสเพลย์ และเลือก ถอนการติดตั้ง
- ยืนยันคำแนะนำเพิ่มเติม
เมื่อไดรเวอร์ถูกถอนการติดตั้งแล้วให้รีสตาร์ทเครื่องคอมพิวเตอร์ Windows จะติดตั้งไดรฟ์เวอร์ทั่วไปสำหรับรีสตาร์ท ตรวจสอบว่าปัญหายังคงมีอยู่หลังจากขั้นตอนเหล่านี้หรือไม่ ถ้าไม่มี BSODs นั่นหมายความว่าปัญหาเกิดขึ้นกับไดรเวอร์ของคุณ คุณสามารถเก็บข้อมูลทั่วไปหรือพยายามติดตั้งไดร์เวอร์เวอร์ชั่นเก่ากว่าที่ได้รับจากผู้ผลิตของคุณ (เนื่องจากเวอร์ชั่นล่าสุดเป็นสาเหตุ BSOD)
วิธีที่ 2: ปิดการเริ่มต้นใช้งานอย่างรวดเร็ว
ปิดการทำงานเริ่มต้นอย่างรวดเร็วสำหรับผู้ใช้จำนวนมากเช่นกัน ตัวเลือกนี้โดยทั่วไปทำให้การเริ่มต้นคอมพิวเตอร์ของคุณเป็นไปอย่างรวดเร็วเมื่อเทียบกับการเริ่มต้นระบบปกติ ปัญหานี้อาจสร้างปัญหาได้เนื่องจากการเริ่มต้นระบบอย่างรวดเร็วอาจทำให้โปรแกรมควบคุมหรือโปรแกรมของคุณมีเวลาเพียงพอที่จะโหลดได้อย่างถูกต้อง
- กด ปุ่ม Windows ค้างไว้และกด R
- พิมพ์ powercfg cpl และกด Enter
- คลิก เลือกสิ่งที่ปุ่มเปิด / ปิด
- คลิก เปลี่ยนการตั้งค่าที่ไม่สามารถใช้งานได้ในขณะนี้
- ยกเลิกการเลือกตัวเลือกว่า เปิดใช้งานอย่างรวดเร็ว (แนะนำ) ควรอยู่ภายใต้การตั้ง Shutdown Settings
- คลิก บันทึกการเปลี่ยนแปลง
รีสตาร์ทเครื่องคอมพิวเตอร์และตรวจสอบว่ามีข้อผิดพลาดอยู่หรือไม่
วิธีที่ 3: ตรวจสอบ RAM
ผู้ใช้จำนวนมากได้แก้ปัญหานี้โดยการตรวจสอบแรมและนำออกหรือเปลี่ยนแรมผิดพลาด ในกรณีส่วนใหญ่มี RAM ผิดพลาด ดังนั้นจึงควรตรวจสอบแรมของคุณเช่นกัน
สิ่งแรกที่คุณควรทำคือนำแรมออกทำความสะอาดแรมให้แน่ใจว่าไม่มีฝุ่นอยู่ในสล็อตและใส่แรมกลับ ตรวจสอบให้แน่ใจว่าแรมถูกเชื่อมต่ออย่างถูกต้อง เมื่อทำเสร็จแล้วให้เปิดระบบและตรวจสอบว่าปัญหายังคงมีอยู่ ถ้าปัญหาได้รับการแก้ไขแล้วพิจารณาตัวเองโชคดีเพราะเป็นกระบวนการแก้ไขปัญหาที่ง่าย แต่ถ้าปัญหายังมีอยู่ให้เตรียมพร้อมที่จะใช้เวลาในการตรวจสอบเงื่อนไข RAM ด้วยความช่วยเหลือของ memtest
Windows หน่วยความจำในการวินิจฉัย
เนื่องจาก Memtest เป็นเครื่องมือของบุคคลที่สามและคุณอาจลังเลในการใช้งานคุณสามารถใช้เครื่องมือวินิจฉัยความบกพร่องในตัวของ Windows เพื่อตรวจสอบความจำ แม้ว่าจะไม่ได้รับการพิจารณาว่าเป็นเครื่องมือที่มีความแม่นยำที่สุดในการทดสอบหน่วยความจำ แต่จะให้การวินิจฉัยสำหรับแรมของคุณ ดังนั้นคุณควรลองโดยเฉพาะอย่างยิ่งถ้าคุณไม่ต้องการข้ามไปทาง Memtest หรือถ้าคุณไม่มีเวลา
ทำตามขั้นตอนด้านล่างเพื่อเริ่มเครื่องมือวินิจฉัยหน่วยความจำของ Windows
- กด ปุ่ม Windows ค้างไว้และกด R
- พิมพ์ mdsched แล้วกด Enter
- คลิก รีสตาร์ทเดี๋ยวนี้และตรวจสอบปัญหา (แนะนำ)
หมายเหตุ: หากมีข้อผิดพลาดใด ๆ หรือหากไม่ได้ผลให้ทำตามขั้นตอนด้านล่างนี้
- กดปุ่ม Windows หนึ่งครั้ง
- พิมพ์ เครื่องมือวินิจฉัยหน่วยความจำ ใน Start Search
- คลิกขวาที่ Windows Memory Diagnostic จากผลการค้นหาแล้วคลิก Run as administrator
- คลิก รีสตาร์ทเดี๋ยวนี้และตรวจสอบปัญหา (แนะนำ)
Windows จะรีสตาร์ทโดยอัตโนมัติและการทดสอบจะเริ่มขึ้น คุณจะสามารถเห็นการทดสอบและผลการค้นหาบนหน้าจอ เมื่อการทดสอบเสร็จสิ้นคอมพิวเตอร์ของคุณจะรีสตาร์ทโดยอัตโนมัติและคุณจะเห็นผลการทดสอบเมื่อเข้าสู่ระบบ Windows อีกครั้ง คุณจะสามารถระบุได้ว่าคุณต้องการเปลี่ยนแรมหรือไม่จากผลการทดสอบ
Memtest
Memtest เป็นโปรแกรมที่ใช้ทดสอบสภาพแรมของคุณ ใช้เวลามาก แต่ก็มีประโยชน์มากในการพิจารณาสภาพแรมของคุณ ไปที่คอมพิวเตอร์ของคุณมีปัญหาเกี่ยวกับหน่วยความจำและทำตามขั้นตอนในวิธีที่ 1 เพื่อตรวจสอบแรมของคุณ
การทดสอบด้วยตนเอง
เนื่องจาก Memtest ใช้เวลาเป็นจำนวนมากคุณจึงมีทางเลือกอื่นถ้าคุณไม่อดทนพอและมี RAM เสริม คุณสามารถเปลี่ยนแรมของคุณด้วย RAM ใหม่หรืออีกเครื่องหนึ่ง (จากคอมพิวเตอร์เครื่องอื่น) และตรวจสอบว่าระบบของคุณยังมีข้อผิดพลาดอยู่หรือไม่ ตรวจสอบให้แน่ใจว่าแรมอยู่ในสภาพการทำงานและเข้ากันได้กับระบบของคุณ ถ้าการเปลี่ยนแรมของคุณทำงานได้ดีและไม่ได้ให้ BSOD RAM ของคุณน่าจะเป็นสาเหตุเบื้องหลังปัญหา คุณยังสามารถใช้ Memtest เพื่อให้แน่ใจได้
เมื่อคุณเสร็จสิ้นการทดสอบแล้วให้แทนที่แรมด้วยเครื่องใหม่หรือเครื่องอื่น (ถ้าปัญหาเกิดจากแรม)
จะทำอย่างไรต่อไป
- หากปัญหาเกิดขึ้นทันทีหลังจากอัปเดต Windows แล้วย้อนกลับไปที่เวอร์ชันเก่าและตรวจสอบว่าสามารถแก้ปัญหาได้หรือไม่ คุณจะมีตัวเลือกในการเปลี่ยนกลับไปใช้งานแบบเก่ากว่า 10 วัน คุณสามารถย้อนกลับจากการตั้งค่า -> การอัปเดตและการกู้คืน
- ถ้าไม่มีอะไรทำงานและคุณมั่นใจว่าไม่ใช่ปัญหาฮาร์ดแวร์แล้วการดำเนินการคืนค่าระบบยังเป็นตัวเลือก โปรดจำไว้ว่าคุณจะสามารถเรียกคืนระบบได้ถ้าคุณมีจุดคืนค่า เป็นการดีที่สุดในการทำการคืนค่าระบบไปยังจุดก่อนที่ปัญหาจะเริ่มต้นขึ้น หมายเหตุ: System Restore จะลบข้อมูลทั้งหมดและการเปลี่ยนแปลงที่คุณทำหลังจากจุดที่คุณกำลังเรียกคืน ดังนั้นให้ทำตามความเสี่ยงของคุณเอง
- หากปัญหาเกิดขึ้นในบางงานอาจช่วยคุณแก้ไขปัญหาได้ ตัวอย่างเช่นหากปัญหาเกิดขึ้นระหว่างหรือหลังจากที่คุณเล่นเกมสาเหตุที่เป็นไปได้มากที่สุดของปัญหาคือความร้อนหรือปัญหา GPU ในกรณีนี้ตรวจสอบให้แน่ใจว่าระบบของคุณไม่ได้รับความร้อนเกินไป ตรวจสอบบทความเหล่านี้: คอมพิวเตอร์จะเริ่มต้นบทความใหม่และบทความเกี่ยวกับอุณหภูมิของซีพียูต่ำเพื่อดูคำแนะนำในการตรวจสอบพีซีของคุณเกี่ยวกับปัญหาเรื่องความร้อนสูงเกินไป
PRO TIP: หากปัญหาเกิดขึ้นกับคอมพิวเตอร์หรือแล็ปท็อป / โน้ตบุ๊คคุณควรลองใช้ซอฟต์แวร์ Reimage Plus ซึ่งสามารถสแกนที่เก็บข้อมูลและแทนที่ไฟล์ที่เสียหายได้ วิธีนี้ใช้ได้ผลในกรณีส่วนใหญ่เนื่องจากปัญหาเกิดจากความเสียหายของระบบ คุณสามารถดาวน์โหลด Reimage Plus โดยคลิกที่นี่