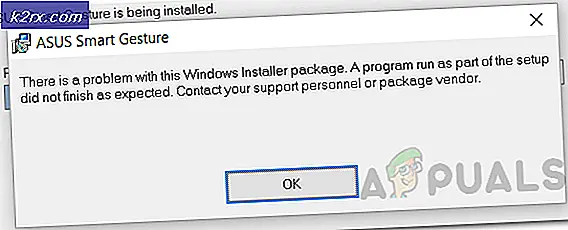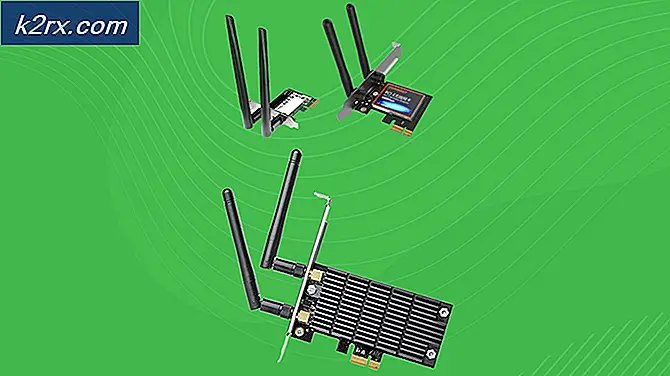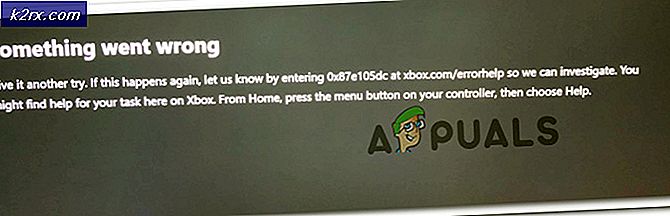วิธีการแก้ไขข้อผิดพลาด 0xc00d36c4 'When Playing Music'
ในกรณีส่วนใหญ่ข้อผิดพลาดใหม่ ๆ จะเริ่มเกิดขึ้นทันทีที่คุณติดตั้งระบบปฏิบัติการใหม่หรือหลังจากใช้งานระบบปฏิบัติการปัจจุบันเป็นเวลานานแล้ว ส่วนประกอบในประสิทธิภาพของคอมพิวเตอร์ของคุณค่อยๆแย่ลงเมื่อเวลาผ่านไปและคอมพิวเตอร์ของคุณไม่ว่าจะแข็งแรงแค่ไหนจะไม่สามารถให้บริการคุณได้นานก่อนที่จะเริ่มแสดงสัญญาณการสึกหรอ
ผู้ผลิตส่วนใหญ่จะไม่ให้คุณปรับปรุงคอมโพเนนต์ใหม่ทุกครั้งในอีกสักครู่และคุณอาจต้องทำเช่นนั้นโดยเฉพาะอย่างยิ่งถ้าคุณเป็นนักเล่นเกมหรือถ้าคุณต้องทำงานหนักมากในไซต์ของคุณ คอมพิวเตอร์.
เพลงจะไม่เล่น - รหัสข้อผิดพลาด 0xc00d36c4
นี่เป็นปัญหาที่มักจะปรากฏขึ้นทันทีที่คุณติดตั้งระบบปฏิบัติการใหม่หรือหลังจากอัปเดตที่สำคัญสำหรับซอฟต์แวร์ระบบเดิม มีสาเหตุหลายประการที่ทำให้ไฟล์เพลงของคุณไม่สามารถเปิดได้เช่นรูปแบบตัวแปลงสัญญาณเสียงหรือข้อเท็จจริงที่ว่าอุปกรณ์ที่คุณไม่สามารถสตรีมเพลงจากเช่นมาร์ทโฟนของคุณจะไม่ติดต่อสื่อสารกับคอมพิวเตอร์ของคุณเป็นประจำ อย่างไรก็ตามปัญหาเหล่านี้สามารถแก้ไขได้ง่ายโดยทำตามและลองใช้โซลูชันด้านล่างทั้งหมด
โซลูชันที่ 1: ลองย้ายไฟล์เพลงของคุณ
ดูเหมือนว่าปัญหานี้ส่วนใหญ่จะปรากฏขึ้นเมื่อไฟล์เพลงของคุณอยู่ที่อื่นที่ไม่ใช่ฮาร์ดดิสก์ภายในหรือไดรฟ์ SSD ของคุณ ซึ่งหมายความว่าพีซีของคุณจะไม่สนับสนุนการเล่นไฟล์ที่ไม่ได้อยู่ภายใต้การจัดเก็บข้อมูลของตัวเอง
- ลองแทนที่ไฟล์เพลงจากที่เก็บข้อมูลภายนอกของคุณไปยังที่จัดเก็บข้อมูลภายในของคุณ
- ตรวจสอบเพื่อดูว่ามีไฟล์ใดบ้างที่สามารถเล่นได้
- ถ้าเพลงของคุณอยู่ในอุปกรณ์จัดเก็บข้อมูลภายในของคุณแล้วให้ลองย้ายไปที่ห้องสมุดดนตรี Windows ของคุณเริ่มต้นและตรวจสอบดูว่าสามารถทำงานได้หรือไม่
- เส้นทางเริ่มต้นไปยังไลบรารี Windows Music ไปที่ C: \ Users \\ Music
หากไฟล์ของคุณสามารถเล่นเดี๋ยวนี้คุณพบปัญหาของคุณแล้วจึงคอยติดตามเพื่อหาวิธีแก้ปัญหา หากไฟล์ยังคงไม่เล่นให้ทำตามคำแนะนำอื่น ๆ ด้วย
โซลูชันที่ 2: ใช้ VLC Media Player
เพื่อตรวจสอบว่าเป็นปัญหาจริงเราจะต้องวิเคราะห์ว่ามีบางอย่างผิดปกติกับไฟล์เพลงของคุณหรือไม่ ถ้าเป็นไฟล์เพลงของคุณที่เสียหายไม่มีวิธีการจัดการกับปัญหานอกเหนือจากการซ่อมพวกเขาอย่างใด คุณสามารถใช้ VLC Media Player ซึ่งมีชื่อเสียงในเรื่องความสามารถในการเปิดไฟล์สื่อใดก็ได้
- ดาวน์โหลด VLC Media Player สำหรับเว็บไซต์อย่างเป็นทางการของพวกเขา
- ติดตั้งโดยทำตามคำแนะนำบนหน้าจอ
- คลิกขวาที่ไฟล์เพลงบางไฟล์และขยาย Open with เลือก VLC media player จากรายการ
- ดูว่าจะเปิดขึ้นหรือไม่
ถ้า VLC สามารถเปิดไฟล์เพลงของคุณได้หมายความว่าไม่มีอะไรผิดปกติกับพวกเขาและคุณสามารถฟังเพลงโดยใช้ VLC ต่อไปได้ขณะที่เราพยายามแก้ไขปัญหาด้วยวิธีอื่น ๆ
PRO TIP: หากปัญหาเกิดขึ้นกับคอมพิวเตอร์หรือแล็ปท็อป / โน้ตบุ๊คคุณควรลองใช้ซอฟต์แวร์ Reimage Plus ซึ่งสามารถสแกนที่เก็บข้อมูลและแทนที่ไฟล์ที่เสียหายได้ วิธีนี้ใช้ได้ผลในกรณีส่วนใหญ่เนื่องจากปัญหาเกิดจากความเสียหายของระบบ คุณสามารถดาวน์โหลด Reimage Plus โดยคลิกที่นี่โซลูชันที่ 3: เครื่องแปลงสัญญาณที่ขาดหายไป
Codec เป็นโปรแกรมที่ใช้หลักในการเข้ารหัสหรือถอดรหัสข้อมูลหรือสัญญาณดิจิทัล ไฟล์เสียงและวิดีโอส่วนใหญ่จะไม่เปิดในคอมพิวเตอร์ของคุณไม่มีตัวแปลงสัญญาณที่จำเป็นในการถอดรหัส โชคดีที่คุณสามารถติดตั้งได้ง่าย
- ดาวน์โหลด K-Lite Codec Pack จากเว็บไซต์ที่เรียบร้อยและมีประโยชน์นี้
- ทำตามคำแนะนำบนหน้าจอและตรวจดูให้แน่ใจว่าคุณได้ทำการวิจัยเกี่ยวกับการตั้งค่าบางอย่างที่คุณไม่ทราบถึงความหมาย ใช้โปรไฟล์เริ่มต้น
- รีสตาร์ทคอมพิวเตอร์และลองเปิดไฟล์เพลงบางไฟล์เลย
วิธีที่ 4: ปิดการป้องกันการทำสำเนาใน Windows Media Player
Windows Media Player มีตัวเลือกในการคัดลอกไฟล์ที่ป้องกันไม่ให้ไฟล์รั่วหรือเผาไหม้ทำให้ไฟล์เหล่านี้ไม่สามารถเปิดเพลงหรือเครื่องเล่นสื่ออื่น ๆ ได้ คุณสามารถปิดตัวเลือกนี้ได้อย่างง่ายดาย
- เปิด Windows Media Player โดยการค้นหาในแถบค้นหาหรือโดยการระบุตำแหน่งดังกล่าวใน Start Menu
- คลิกที่จัดระเบียบที่ด้านบนซ้ายของหน้าจอและเปิดตัวเลือก
- ไปที่แท็บ Rip Music และยกเลิกการทำเครื่องหมายที่ช่องถัดจาก Copy Protect Music
- บางทีไฟล์เพลงก่อนหน้าของคุณจะไม่ทำงาน แต่ลองใช้การเผาไหม้ใหม่และคุณจะสังเกตเห็นความแตกต่าง
แนวทางที่ 5: การตั้งค่าการเล่น
โซลูชันนี้จะเหมาะสำหรับผู้ที่มีการกำหนดค่าการเล่นโดยไม่ถูกต้องโดยบุคคลหรือโดยโปรแกรมที่เป็นอันตราย ไม่มีคนจำนวนมากหยุดคิดว่าปัญหาอาจเกี่ยวข้องกับฮาร์ดแวร์มากกว่าเครื่องเล่นสื่อที่ติดตั้งในคอมพิวเตอร์
- ค้นหาไอคอนปริมาณที่ด้านขวาของแถบงาน
- คลิกขวาที่อุปกรณ์และเปิด Playback devices
- ไปที่แท็บ Speakers และคลิกที่ Configure option
- ช่องสัญญาณเสียงจะปรากฏขึ้นและคุณจะต้องตรวจสอบให้แน่ใจว่าคุณได้เลือกช่องสัญญาณเสียงที่ถูกต้องสำหรับคอมพิวเตอร์ของคุณ
- คลิกทดสอบที่ดีฟอลต์ (หนึ่งที่อยู่ที่นั่นเมื่อคุณเปิดหน้าต่าง) ข้อความแสดงข้อผิดพลาดอาจปรากฏขึ้นว่า "ไม่สามารถเล่นเสียงทดสอบ"
- ทดลองใช้ช่องสัญญาณเสียงหลายช่องและตรวจสอบเพื่อดูว่ามีเสียงทดสอบสำหรับเครื่องเล่นใดบ้าง
- คลิกถัดไปและยกเลิกการเลือกลำโพงที่ไม่สามารถเล่นเสียง
- ออกและตรวจสอบเพื่อดูว่าไฟล์เพลงของคุณกำลังเล่นหรือไม่
PRO TIP: หากปัญหาเกิดขึ้นกับคอมพิวเตอร์หรือแล็ปท็อป / โน้ตบุ๊คคุณควรลองใช้ซอฟต์แวร์ Reimage Plus ซึ่งสามารถสแกนที่เก็บข้อมูลและแทนที่ไฟล์ที่เสียหายได้ วิธีนี้ใช้ได้ผลในกรณีส่วนใหญ่เนื่องจากปัญหาเกิดจากความเสียหายของระบบ คุณสามารถดาวน์โหลด Reimage Plus โดยคลิกที่นี่